Set Gmail to Dark Mode in Chrome (Easiest Way in 2025)
In this article, we will learn how to set Gmail to dark mode in Chrome. We also cover how to adjust browser theme settings. Simply follow the steps below.
Dark Mode for Gmail in Chrome
Follow the steps below to switch to dark mode in Gmail using Google Chrome.
1. Access Gmail in Chrome
If you aren’t already logged in, enter https://mail.google.com in the address bar of your Chrome browser and sign in with your Google account.
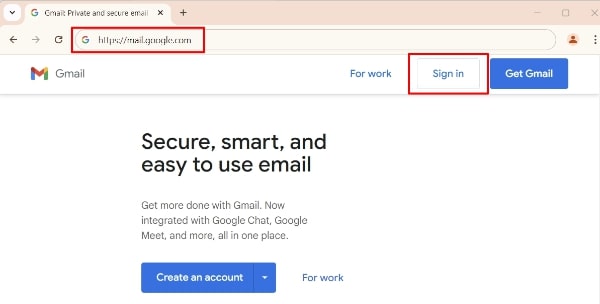
2. Open Gmail Settings
Once you are in your Gmail inbox, look for the gear icon in the upper right corner of the screen that represents Settings. Scroll down and locate the section called Theme. Click on View all and a theme selection window will pop up.
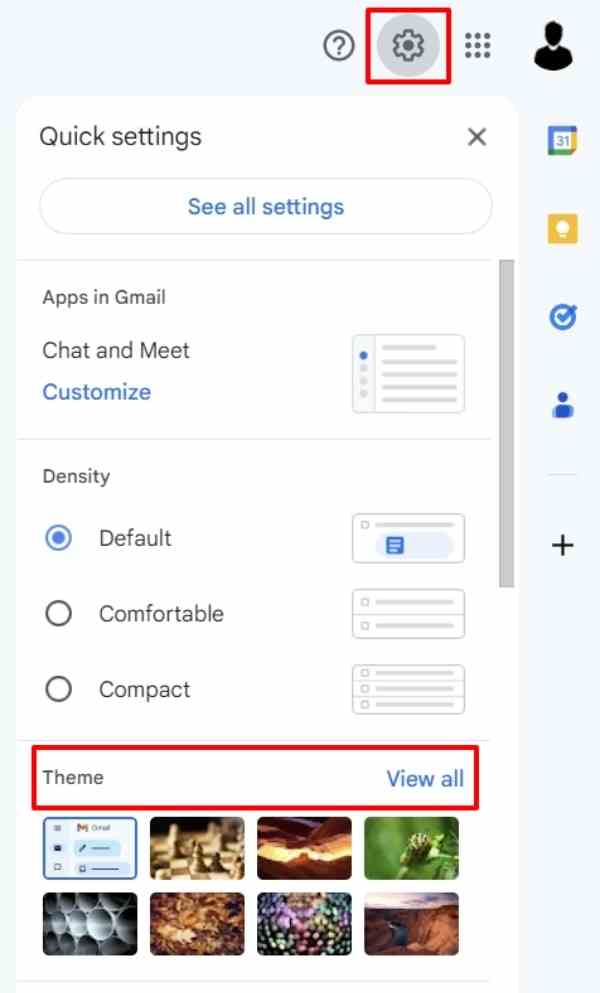
3. Choose and Apply Dark Theme
In the theme selection window, you’ll find various themes for Gmail. Scroll down until you find a square in solid black color. This is the Dark theme. Click Save at the bottom of the theme selection window to apply it.
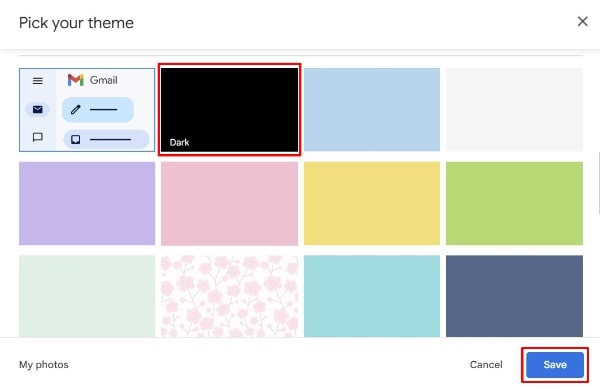
4. Check Gmail Interface
After clicking Save, the theme selection window will close and your Gmail interface will change to dark mode. You should see that the background colors and most of the interface elements have turned to darker shades that are easier on the eyes.
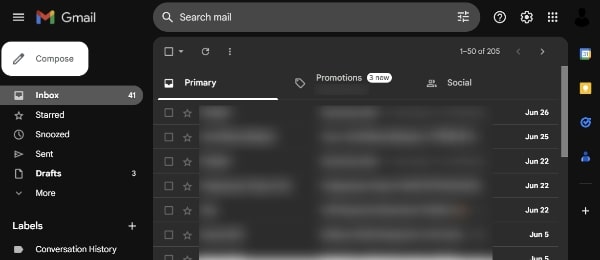
5. Adjust Browser Settings (optional)
If you want all websites and not just Gmail to reflect dark mode, you can enable dark mode in Chrome settings. Type chrome://settings/appearance in your address bar. Under Appearance, find the Theme or Color scheme option and select a dark theme.
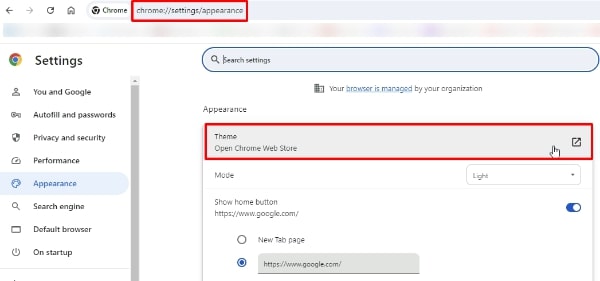
We hope that you now have a better understanding of how to set Gmail to Dark Mode in Chrome. If you enjoyed this article, you might also like our article on how to enable offline mode chrome and how to enable google docs dark mode chrome.






