Increase Chrome Download Speed (Easiest Way in 2025)
In this article, we will show you how to increase download speed in Chrome. Simply follow the steps below.
How to Increase Download Speed on Chrome
Here’s how to increase Google Chrome download speed:
1. Verify and Improve Your Internet Connection
Check the stability and speed of your internet connection, as it directly impacts download speeds. Use an online tool like Speedtest by Ookla to measure your current internet speed.
If your speed is lower than expected, consider resetting your router or contacting your internet service provider for help.
2. Close All Non-Essential Tabs and Applications
Close any tabs and applications you aren’t currently using to free up bandwidth and speed up your downloads. To close non-essential tabs, look at the top of the Chrome window. Each open tab has a small ‘X’ on the right side of the tab. Click the ‘X’ on any tab you do not need.
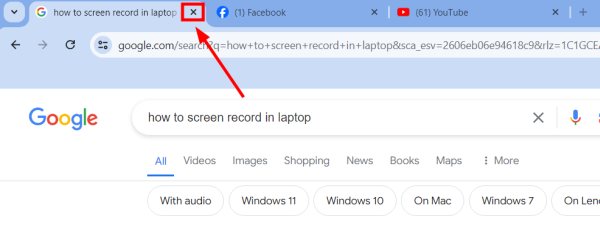
To close applications, select the application icon on the taskbar and then click the ‘X’ in the top-right corner of the application window.
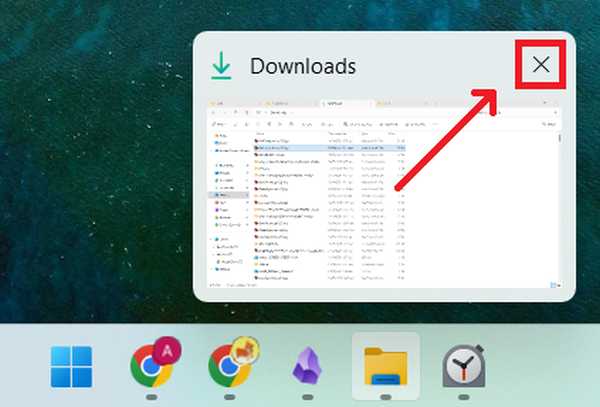
3. Clear Chrome’s Cache and Cookies
Over time, your browser accumulates cache and cookies, which can slow down its performance. To clear these, go to Chrome’s settings by clicking the three dots in the upper right corner.
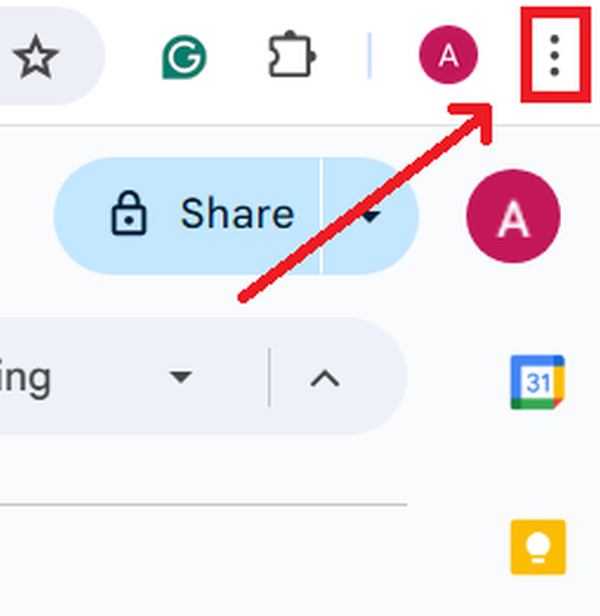
Then, go to ‘Delete browsing data.’
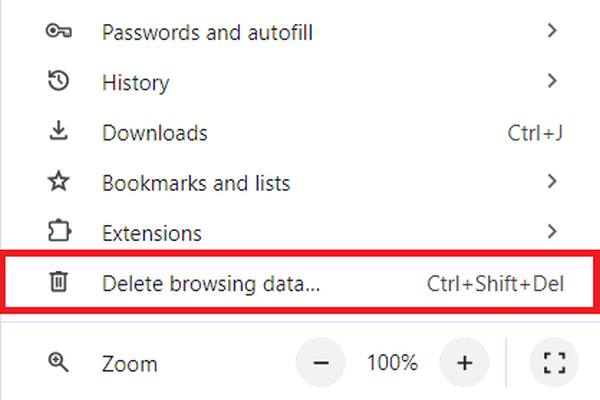
Select both “Cookies and other site data” and “Cached images and files” in the “Delete browsing data” menu. Then, click the “Delete data” button to clear the selected browsing data from Google Chrome.
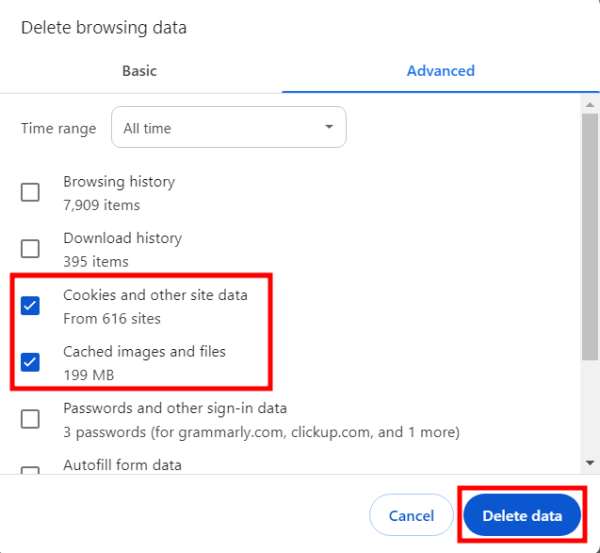
4. Disable or Remove Unnecessary Chrome Extensions
Some Chrome extensions can slow down your browser by using extra resources. To manage your extensions, click the puzzle piece icon next to your profile picture in Chrome. This will open the Extensions menu.
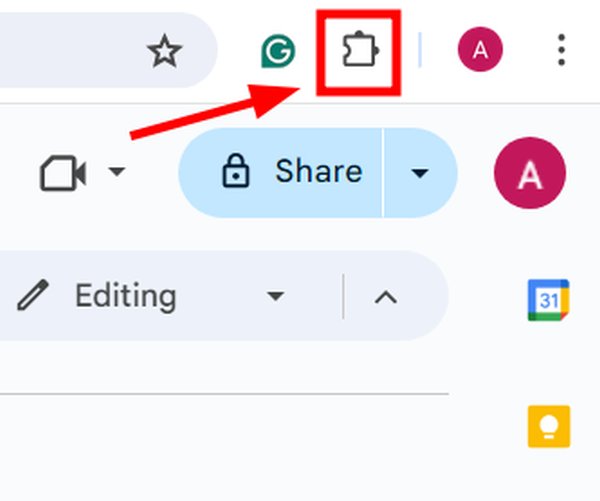
Then, click “Manage extensions” at the bottom of the menu to see all installed extensions.
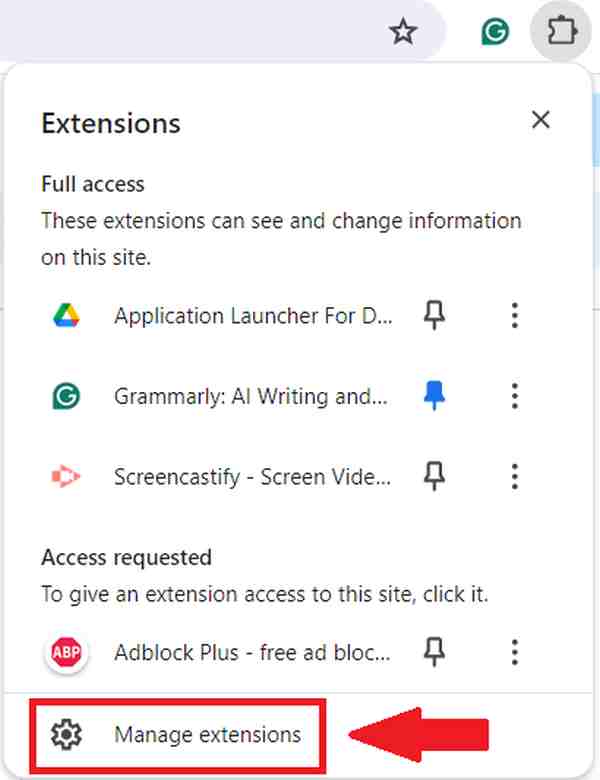
From here, you can disable an extension by toggling the switch at the bottom right of the extension’s box to the off position.
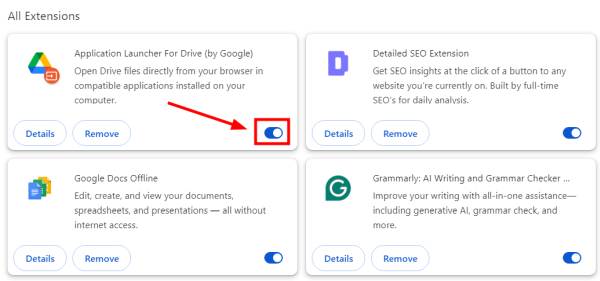
To remove an extension completely, click on the ‘Remove’ button to the left of the toggle switch.
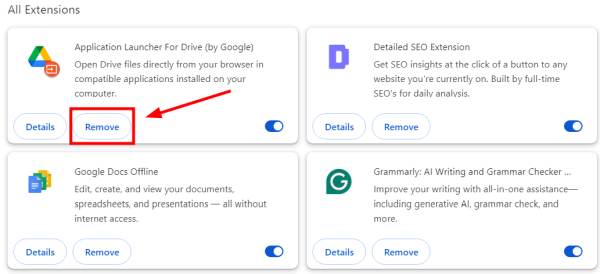
5. Update Google Chrome to the Latest Version
Keeping Google Chrome updated ensures you have the latest features and performance improvements. First, click on the three dots located at the top-right corner of the Chrome window to open the dropdown menu.
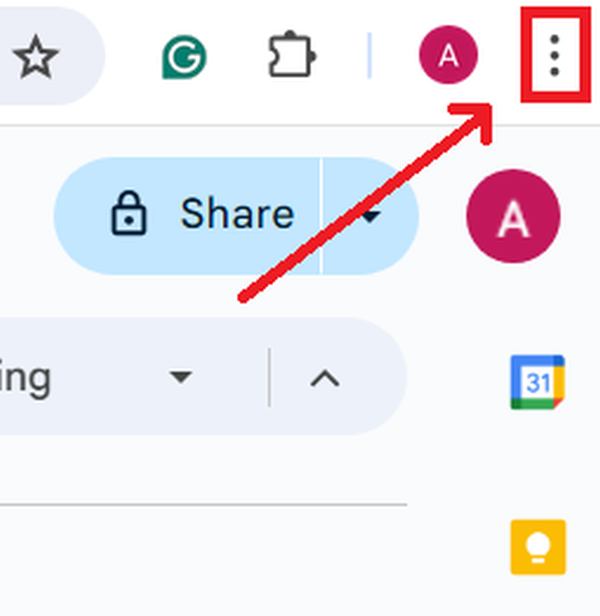
Then, select ‘Settings’ from this menu to access various browser configuration options.
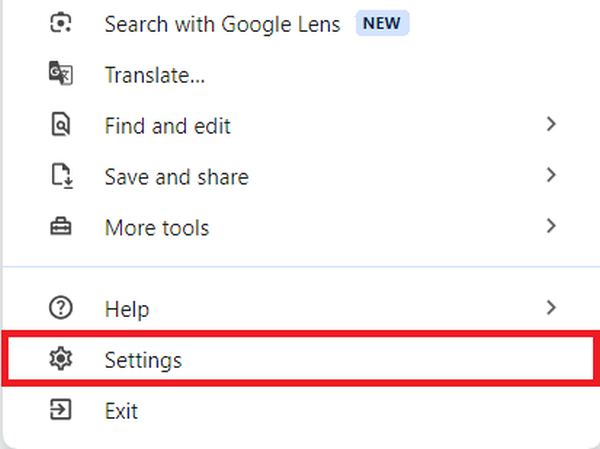
Click on ‘About Chrome’ at the bottom of the sidebar. Chrome will automatically check for updates and prompt you to relaunch the browser if an update is available.
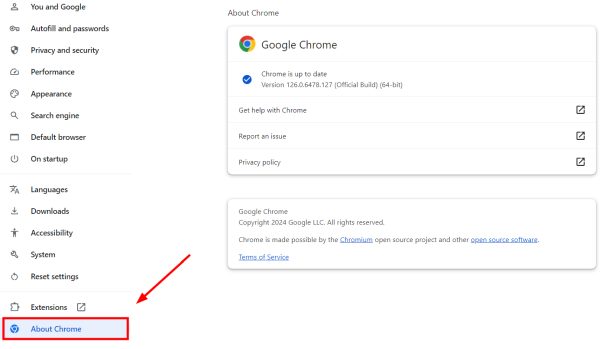
6. Reduce the Number of Simultaneous Downloads
Downloading multiple files at once can divide your bandwidth among them, resulting in slower speeds for each file. To manage this, try to download files one at a time, particularly large files, to maximize the available bandwidth for each download.
7. Install a Download Manager Extension
A download manager can help optimize and increase download speeds by better managing how files are downloaded. First, search for ‘Chrome Web Store’ in Google to navigate to the store.
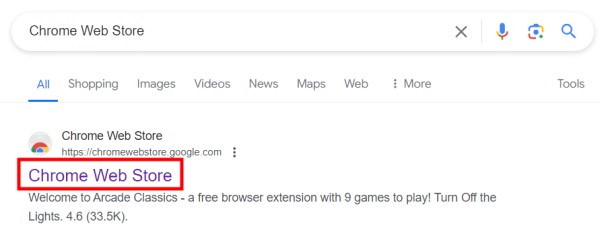
Once there, use the search bar to look for ‘download manager.’ Read reviews and check ratings to choose a reliable download manager extension.
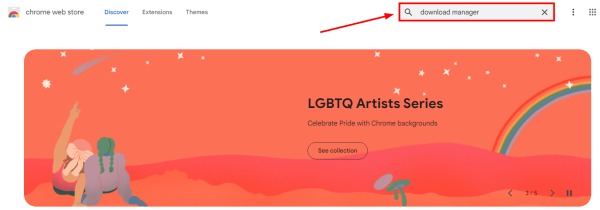
8. Optimize Chrome’s Download Settings via Flags
For advanced users, adjusting Chrome’s experimental ‘flags’ can potentially increase download speeds. Type ‘chrome://flags’ into the address bar.
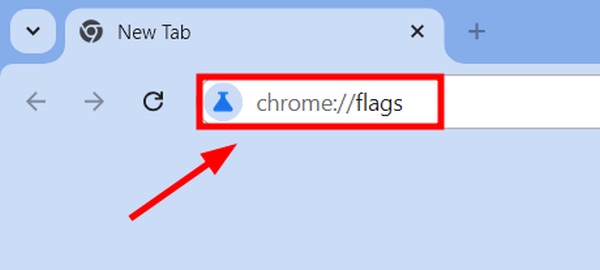
Then, look for flags such as ‘Parallel Downloading.’
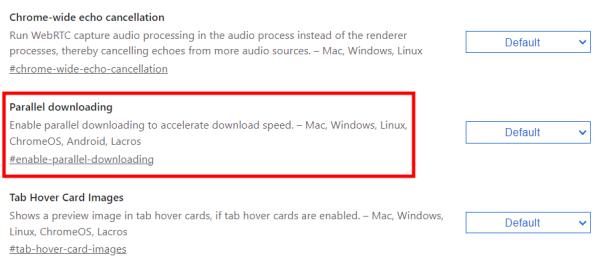
Enable the Parallel Downloading by clicking on the dropdown menu next to it, currently set to ‘Default’. Change it to ‘Enabled’ from the dropdown options. This setting attempts to split each file into multiple parts that are downloaded simultaneously.

We hope that you now have a better understanding of how to increase download speed in Chrome. If you enjoyed this article, you might also like our article on how to fix a slow download speed in Google Chrome or our article on how to limit download speed in Chrome.






