How to Restore Bookmarks in Chrome (Easiest Way in 2025)
In this article, we will show you how to restore bookmarks in Chrome. Simply follow the steps below.
How to Recover Bookmarks in Chrome
To restore bookmarks in Chrome, follow the steps below.
1. Navigate to the Bookmarks Manager
Click the three-dot menu icon at the top right of the browser window. From the dropdown menu, hover over “Bookmarks and lists” to open a submenu. Select “Bookmark manager” from this submenu to access all your saved bookmarks.
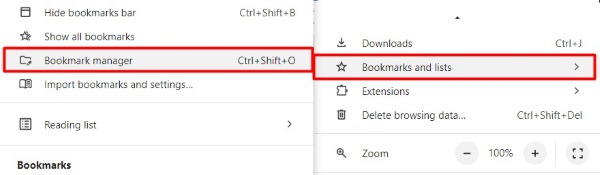
2. Access the Import Bookmarks Option
In the Bookmark manager, click the three-dot menu icon at the top right corner of the manager window.

From the dropdown menu, select “Import bookmarks.” This will open a file dialog box where you can choose the file to import your bookmarks from.
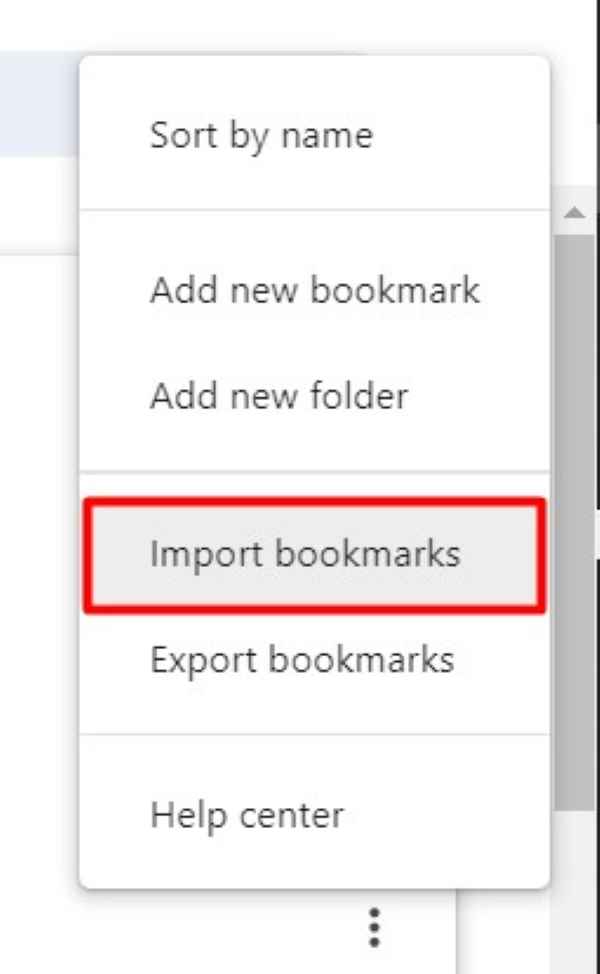
3. Select the Saved Bookmarks File
When the file dialog box appears, navigate to the location where you have saved your bookmarks HTML file. For example, if you saved the file on your Downloads, navigate to the Downloads folder. Select the HTML file (e.g., “Bookmarks_2024.html”) by clicking on it, then click “Open.” Chrome will begin the process of restoring your bookmarks from the selected HTML file.
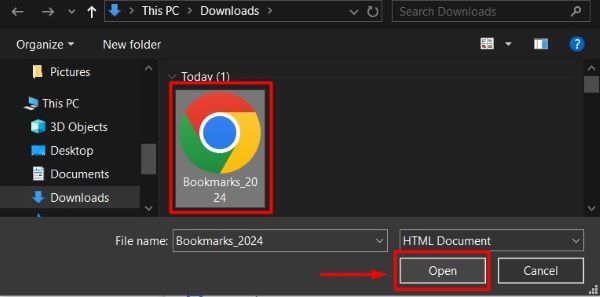
4. Verify Your Restored Bookmarks
Once the import process is complete, go to your bookmarks bar or bookmark manager to check if all your bookmarks have been restored.
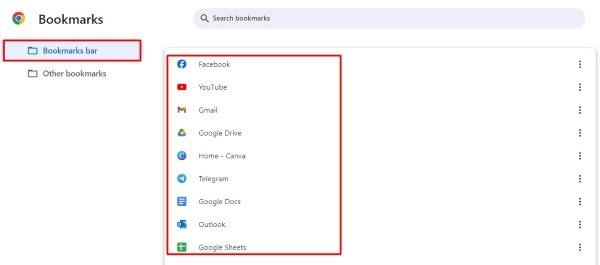
We hope you now have a better understanding of how to restore bookmarks in Chrome. If you enjoyed this article, you might also like our article on ways to fix when bookmarks are not showing bookmarks in Chrome or our article on ways to remove duplicate bookmarks in Chrome.






