How to Change the Homepage on Chrome (Easiest Way in 2025)
In this article, we will show you how to change the homepage on Chrome. Simply follow the steps below.
Change Chrome Homepage
To change the homepage on Chrome, follow the steps below.
1. Open Your Browser Settings
Look at the top-right corner of the browser window. You will see three vertical dots, which represent the menu. Click on these dots to open the menu. From the menu, click on “Settings” to open the settings page.
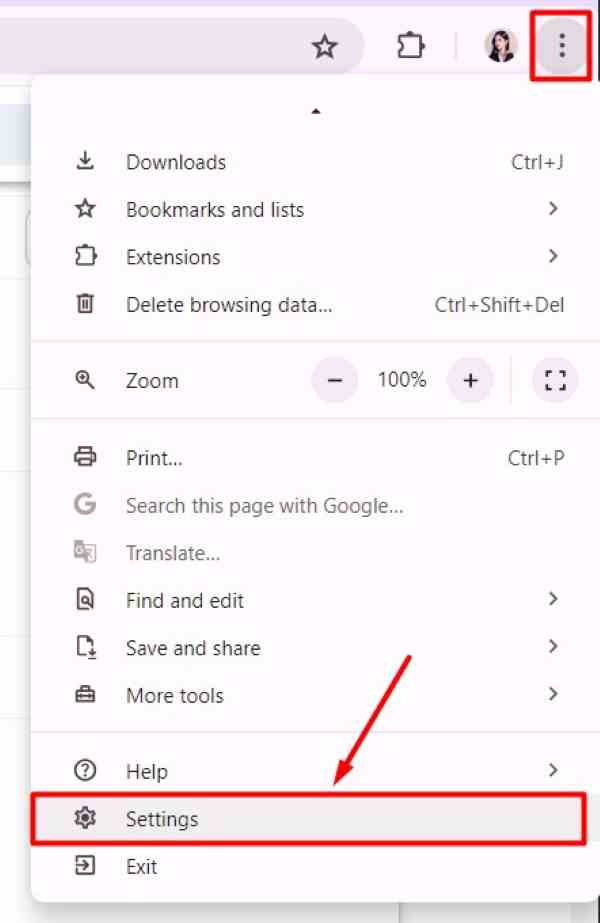
2. Navigate to the On Startup Section
Once you are in the settings page, scroll down until you find a section labeled “On startup.” This section controls what happens when you open Chrome. Click on the “On startup” section to see more options.
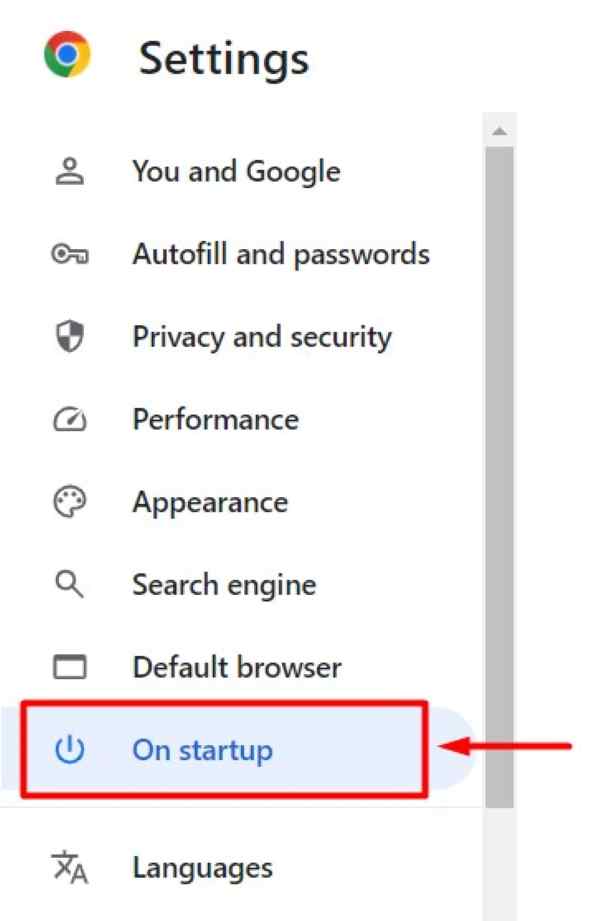
3. Choose the Option to Set a Specific Page
In the “On startup” section, you will see three options: “Open the New Tab page,” “Continue where you left off,” and “Open a specific page or set of pages.” Select the third option, “Open a specific page or set of pages.” This allows you to set a custom homepage. After selecting “Open a specific page or set of pages,” you will see an option to “Add a new page.” Click on this link to open a dialog box.
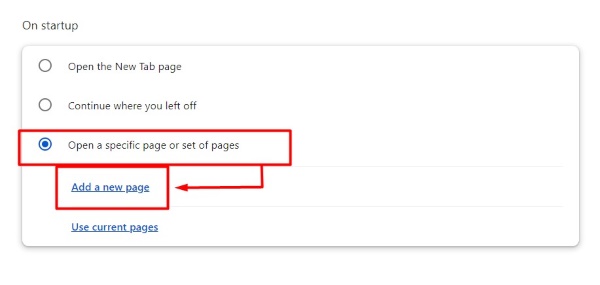
4. Enter the Homepage URL
In the dialog box that appears, there will be a field where you can type the URL of your desired homepage. For example, type the full web address “https://www.google.com” if you want Google to be your homepage. After entering the URL, click the “Add” button to save it.
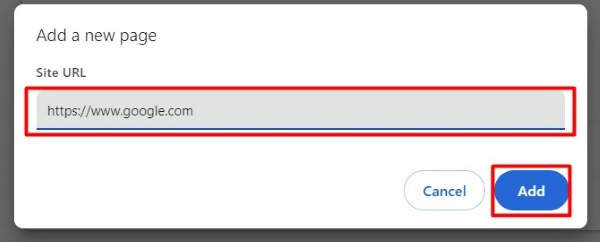
5. Confirm Your Settings
Go back to the “On startup” section to verify that your new homepage is listed there. You should see the URL “https://www.google.com” that you just entered.
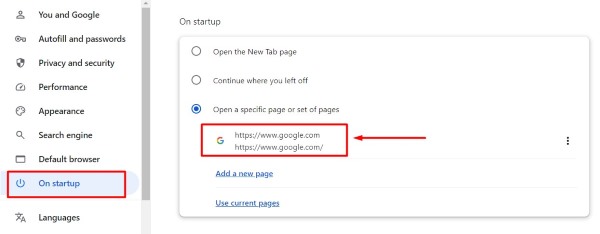
Close the Settings tab by clicking the “X” on the tab at the top. Your new homepage is now set and will open whenever you start Chrome.
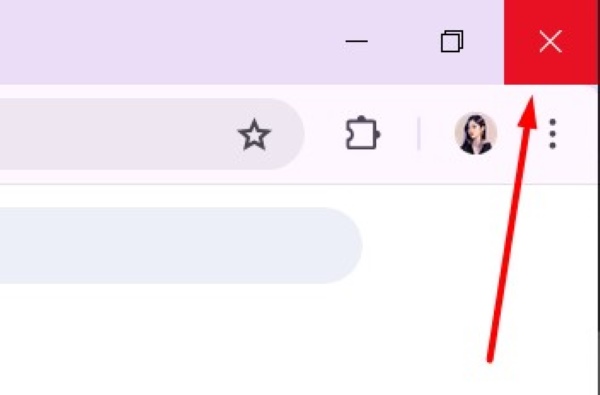
We hope you now have a better understanding of how to change the homepage on Chrome. If you enjoyed this article, you might also like our article on ways to change default PDF viewer in Chrome or our article how to change home screen on Google Chrome.






