How to Download Favorites From Chrome (Easiest Way in 2025)
In this article, we will show you how to download favorites from Chrome. Simply follow the steps below.
Download Favorites From Chrome
Before we begin, it’s important to note that the terms “favorites” and “bookmarks” refer to the same feature in web browsers—saved links to websites that you want to quickly access in the future. Here’s how to download favorites from Chrome:
1. Access the Bookmarks Manager from the Chrome Menu
Navigate to the bookmarks manager by clicking on the three dots in the upper right corner of the browser.
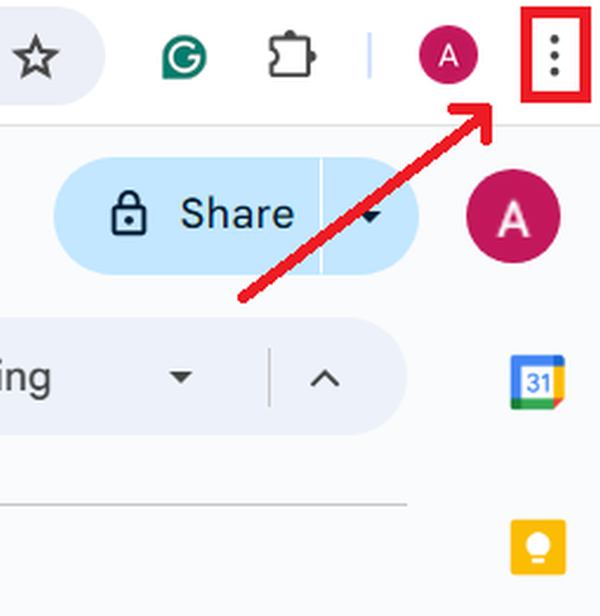
Then, hover over ‘Bookmarks and lists’ and select ‘Bookmark manager’. This option organizes all your saved bookmarks in one place. Alternatively, you can quickly access it by pressing `Ctrl+Shift+O` on your keyboard.
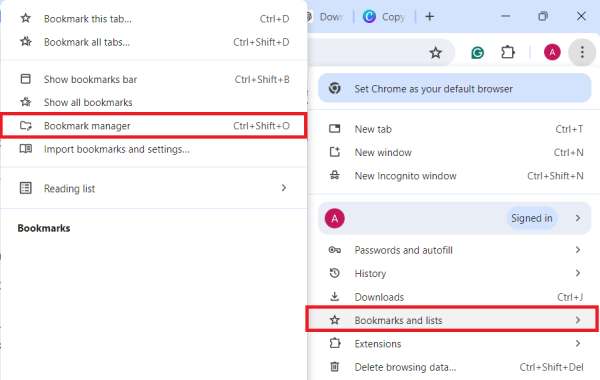
2. Open the Export Bookmarks Option in the Bookmark Manager
In the Bookmark Manager, look for the three dots icon at the top-right corner. Click on this to open a menu with more options. This menu contains actions related to managing your bookmarks.

3. Export Your Bookmarks as an HTML File
From the menu that appears after clicking the three dots, select ‘Export bookmarks’. Choose this option to create a backup of all your bookmarks, which will be saved as a single HTML file. This file can be used to import your bookmarks into another browser or computer later.
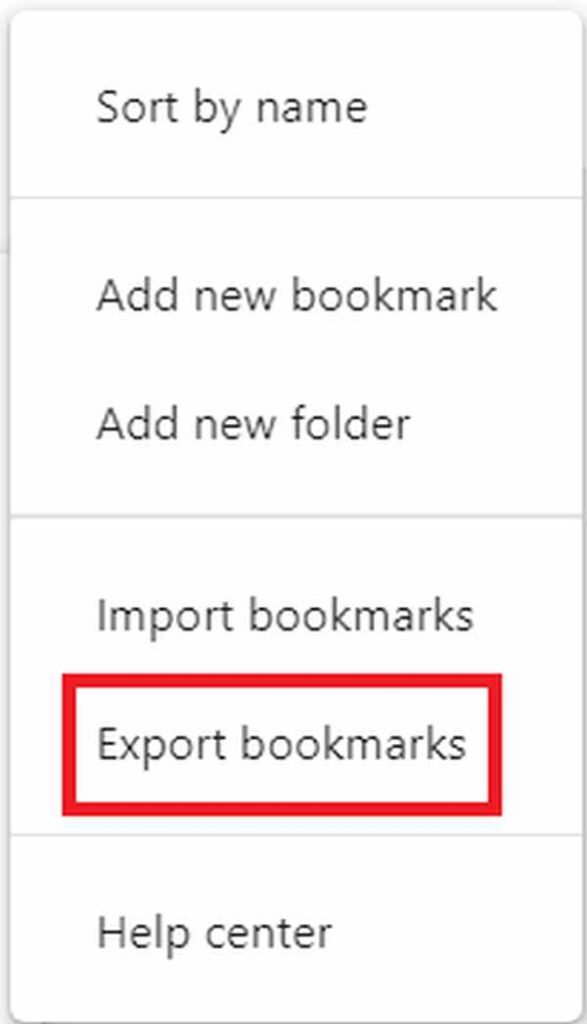
4. Choose the Location to Save Your Bookmarks File
When you click ‘Export bookmarks’, a file dialog box will pop up asking where you want to save the file. Select a familiar and accessible location, such as your desktop or documents folder. You can also rename your file at this point to something you’ll remember, like ‘My Chrome Bookmarks.html’, then click ‘Save’.
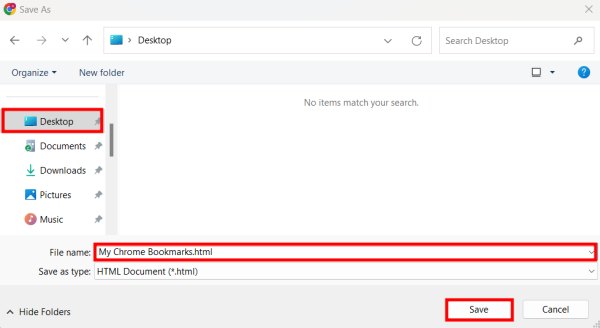
5. Check the Exported Bookmarks File at the Saved Location
After saving, navigate to the location where you saved the HTML file to ensure it’s there. In our example, it is on the desktop.
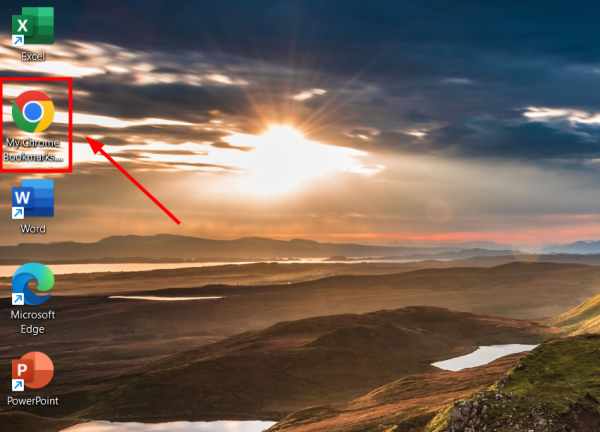
You can open this file with any web browser to verify that all your bookmarks are listed correctly. This step is crucial to ensure that the export was successful and all your bookmarks are secure.
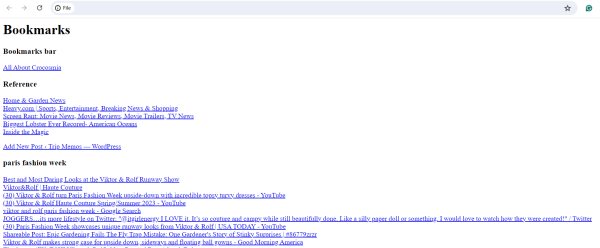
We hope that you now have a better understanding of how to download favorites from Chrome. If you enjoyed this article, you might also like our article on how to fix downloads not finishing in Google Chrome or our article on how to access download history in Chrome.






