Reset Settings in Chrome (The Ultimate Guide for 2025)
In this article, we will show you how to reset Chrome settings. Simply follow the steps below.
How to Reset Chrome Settings
Follow the steps below to reset Chrome settings.
1. Access the Google Chrome’s Settings Menu
To begin, look for the three vertical dots in the upper right corner of the window, which is the main menu button.
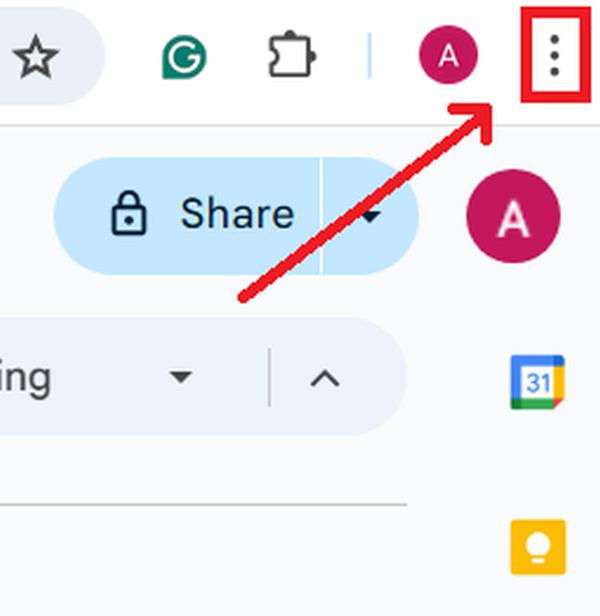
Click on it, then scroll down and select ‘Settings’ to access your browser settings. This is where you can modify Chrome’s configuration.
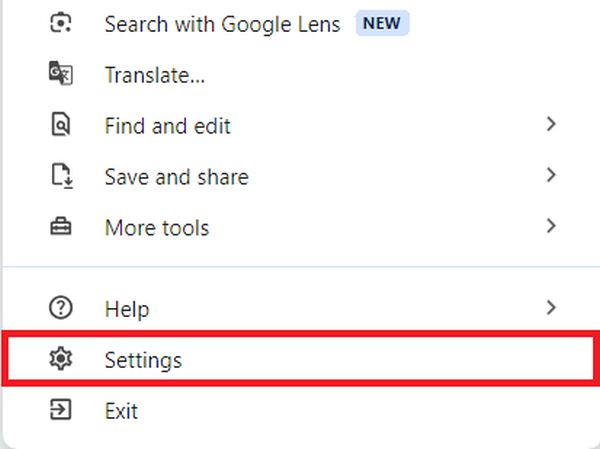
2. Scroll to Find and Click on ‘Reset Settings’ at the Bottom of the Settings Menu
In the ‘Settings’ menu, find and select ‘Reset settings’. This section allows you to revert changes made to Chrome.
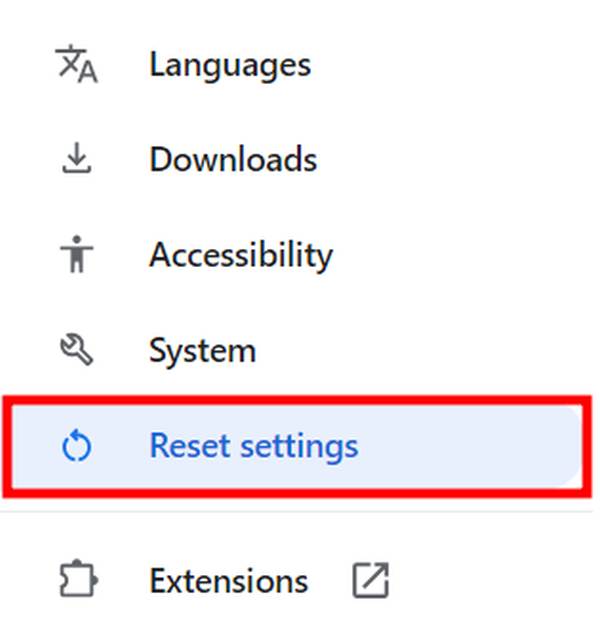
3. Choose ‘Restore Settings to Their Original Defaults’ to Prepare for Reset
Once in the ‘Reset settings’ menu, click the option that says ‘Restore settings to their original defaults’. Selecting this will prepare Chrome to reset important settings such as your startup tab, search engine, and disable extensions. It’s important to note that this won’t affect your bookmarks, history, or saved passwords.

4. Confirm Your Choice to Reset Chrome Settings
A confirmation dialog box will appear after you click on ‘Restore settings to their original defaults’. This dialog box provides a summary of what will be reset and gives you a final chance to cancel the operation. If you’re sure you want to proceed, click ‘Reset settings’.
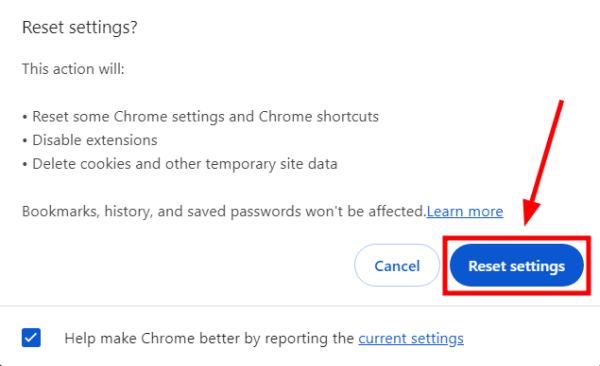
We hope that you now have a better understanding of how to manage Chrome reset settings. If you enjoyed this article, you might also like our article on how to export Google Chrome settings or our article on how to check incognito history in Chrome.






