Chrome PDF Settings (The Ultimate Guide for 2025)
In this article, we will show you how to manage PDF settings in Chrome. Simply follow the steps below.
PDF Settings in Chrome
Follow the steps below to manage PDF settings in Chrome.
1. Access the Settings Menu
In your Google Chrome browser, click on the three dots in the upper right corner of the window to access the menu.
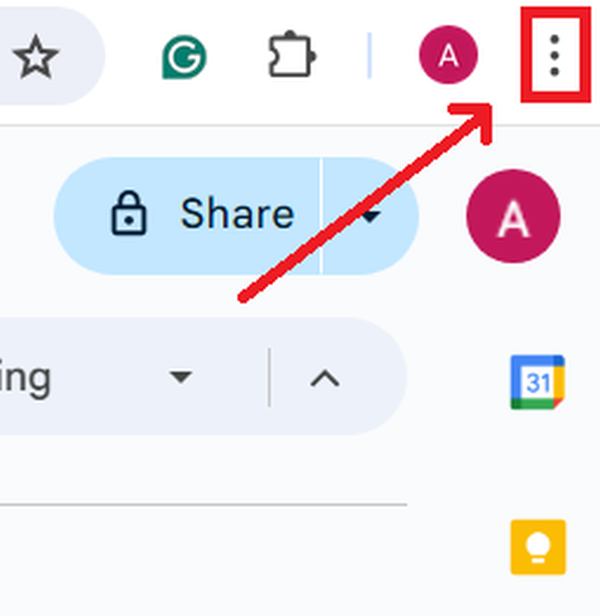
From there, select ‘Settings’ to open the Chrome settings menu. This menu holds all the customizable options for your browser.
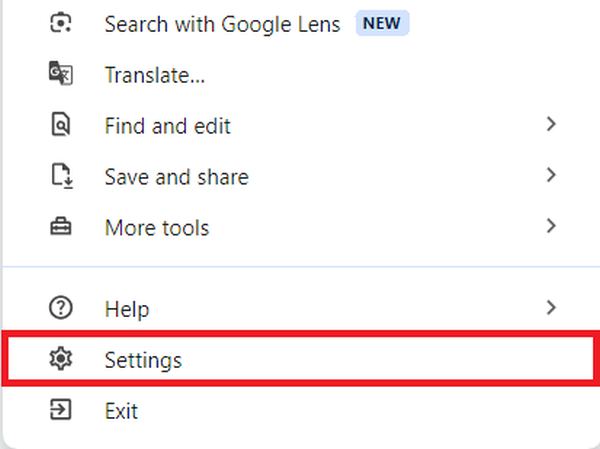
2. Navigate to the ‘Privacy and Security’ Section in Settings
In the settings menu, scroll down or use the sidebar on the left to find the ‘Privacy and security’ section. Click on it to open a new set of options that manage how Chrome handles your privacy and the security of your data.
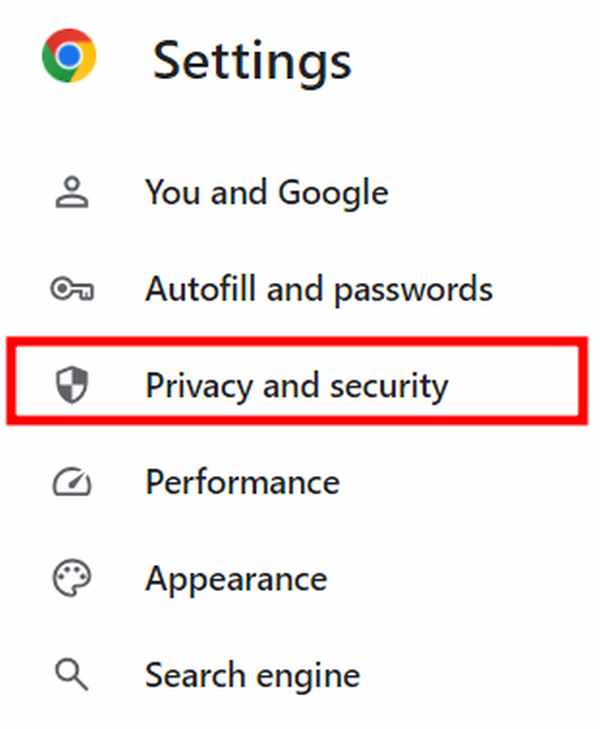
3. Go to ‘Site Settings’ to Manage Site-Specific Permissions
Under the ‘Privacy and security’ category, find and click on ‘Site Settings’. This section allows you to adjust permissions and settings for specific types of content and websites.
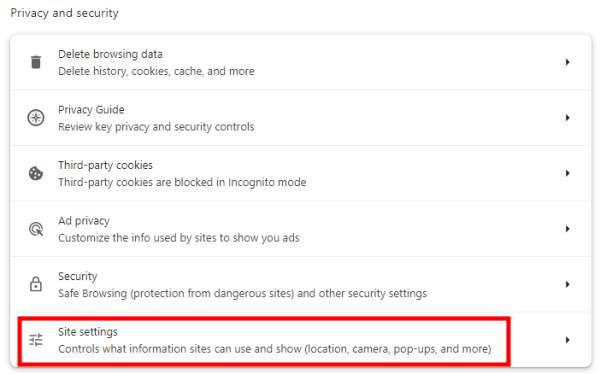
4. Locate and Select ‘PDF Documents’ Under ‘Additional Content Settings’
Within the ‘Site Settings’ menu, scroll down to find ‘Additional content settings’ at the bottom of the list. Click on it to expand more options, then locate and select ‘PDF documents’. This option lets you control how PDF files are handled in Chrome.
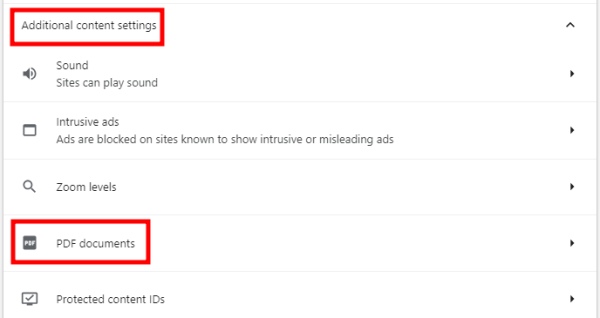
5. Choose Your Preferred PDF Handling Option
Once you’re on the PDF documents settings page, you will see options like ‘Download PDFs’ and ‘Open PDFs in Chrome’.
If you prefer to download PDF files automatically to your computer, select ‘Download PDFs’. If you like to open them directly in Chrome, select ‘Open PDFs in Chrome’. This setting will apply whenever you click on a PDF link online.
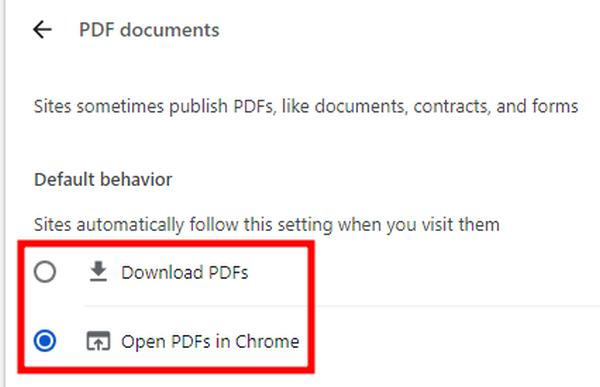
No need to save your settings, as Chrome will automatically apply any changes you make.
We hope that you now have a better understanding of how to manage PDF settings in Chrome. If you enjoyed this article, you might also like our article on how to enable compatibility settings in Chrome or our article on how to manage pop-up settings in Chrome.






