Slow Download Speed in Chrome (How to Fix It in 2025)
In this article, we will show you how to fix slow download speed in Chrome Simply follow the steps below.
Why Is My Chrome Download Speed So Slow?
Here are several reasons why your Google Chrome browser might be experiencing slow download speeds.
1. High Bandwidth Usage
If multiple devices or applications are using your network simultaneously, it can consume significant bandwidth, slowing down download speeds in Chrome.
2. Too Many Extensions and Tabs
Running numerous extensions and having many tabs open can slow down Chrome. Extensions can significantly reduce browser performance, especially those that continuously run background processes or consume data.
3. Outdated Browser Version
Using an outdated version of Chrome can lead to slower performance. Updates often include optimizations and fixes that can enhance speed and efficiency.
4. Cache and Cookies Overload
An overloaded cache or excessive cookies can slow down your browser. These store temporary files and data that can accumulate and bog down Chrome.
5. Interference from Software
Antivirus programs and other security software can interfere with Chrome by scanning downloaded files extensively, which might delay downloads.
6. ISP or Network Issues
The problem may lie with your Internet Service Provider (ISP) or network hardware (like routers or modems), which can affect your download speeds.
7. System Performance Issues
If your computer is running slow due to insufficient RAM, high CPU usage, or other system issues, it can affect all applications, including Chrome.
How to Fix Slow Download Speed in Google Chrome
Follow the steps below to fix the slow download speed in Chrome.
1. Verify the Stability and Speed of Your Internet Connection
To check if your internet connection is stable and fast, use a speed test website or an app. If you notice slow speeds on other devices as well, it might indicate an issue with your internet service provider.
2. Close Unnecessary Tabs and Disable Unused Extensions in Chrome
Lighten Chrome’s load by closing tabs you are not using. To manage extensions, type `chrome://extensions/` in the address bar. This is where you can disable or delete extensions that are not crucial, as they can consume extra resources and slow down your browser.
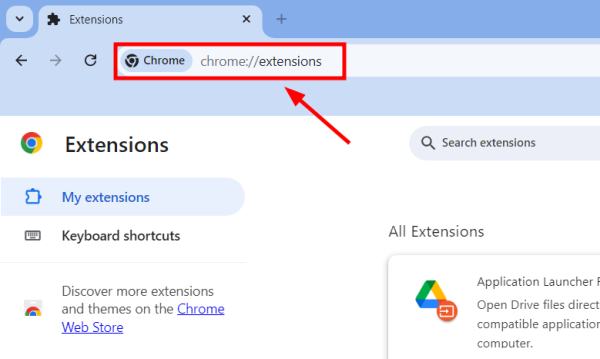
To disable an extension (without deleting it), you can click the toggle switch located at the bottom-right corner of each extension’s box.
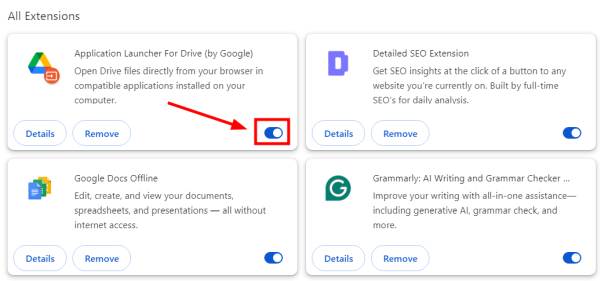
To remove an extension, click on the Remove button associated with each extension.
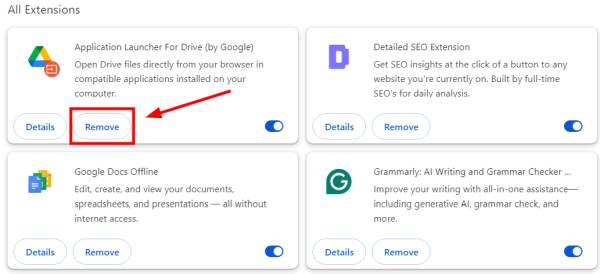
3. Clear Chrome’s Cache and Cookies to Enhance Speed
To clear the cache and cookies, click on the three dots in the upper right corner of Chrome to access settings.
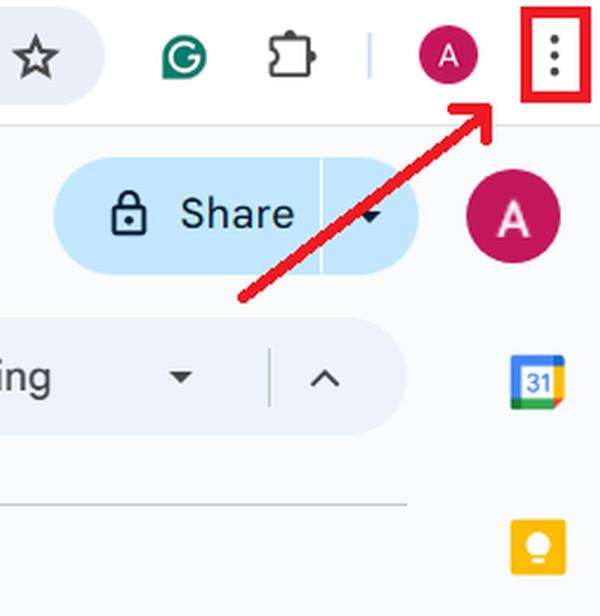
Then, select ‘Delete browsing data’.
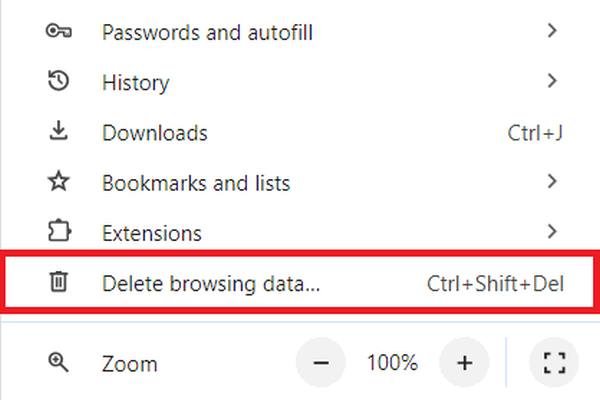
Opt to clear ‘Cookies and other site data’ along with ‘Cached images and files’. This can help free up space and potentially increase browser speed. After selecting these options, click the ‘Delete data’ button to permanently remove the data from Chrome.
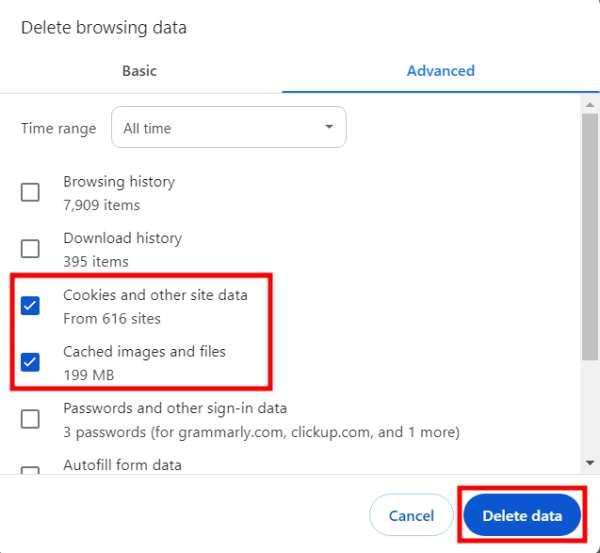
4. Update Google Chrome to the Latest Version
Make sure your Chrome browser is updated for optimal performance and security. Click the three dots located in the upper right corner of Chrome to open the settings menu.
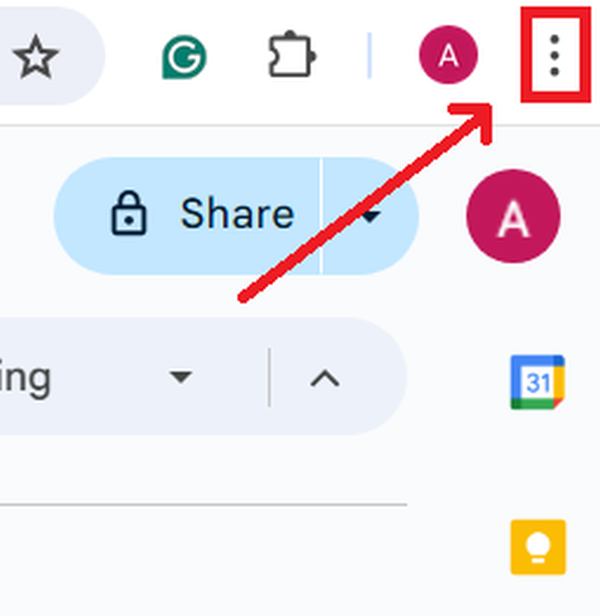
Access ‘Help’ from the menu, and select ‘About Google Chrome’. The browser will check for updates automatically and may ask you to restart to apply any available updates.
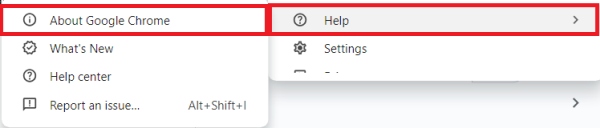
5. Reset Google Chrome to Its Original Default Settings
To address issues caused by altered settings or corrupt extensions, reset Chrome to its default settings. First, open the settings menu on the three dots in the upper right corner of Chrome.
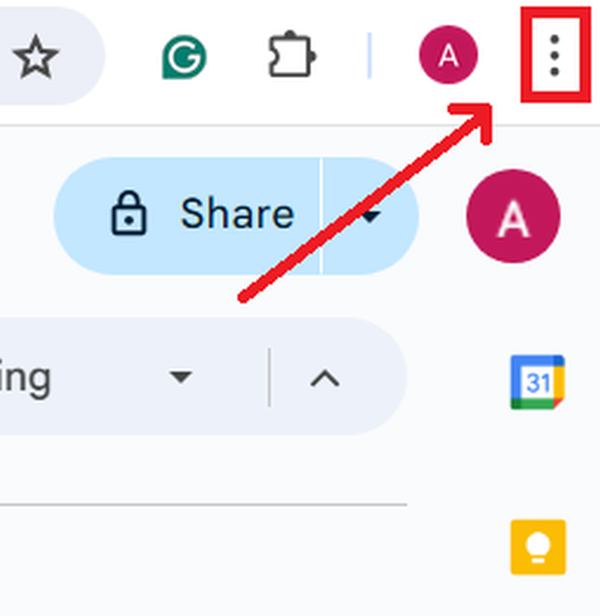
Scroll down to the bottom and click on ‘Reset settings’.
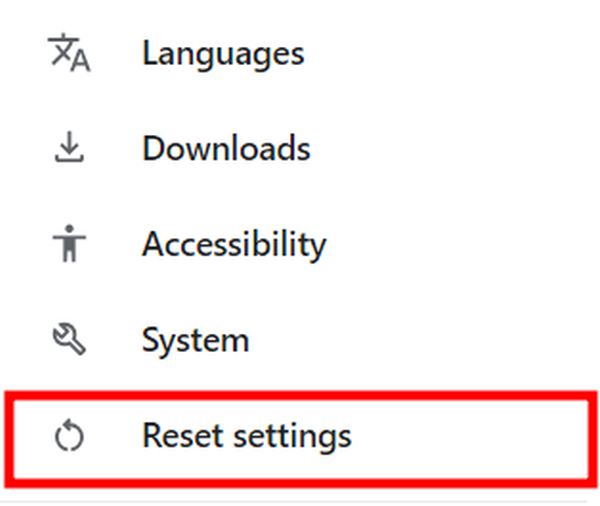
On the following screen, you’ll find the option ‘Restore settings to their original defaults’. Click on this to proceed.
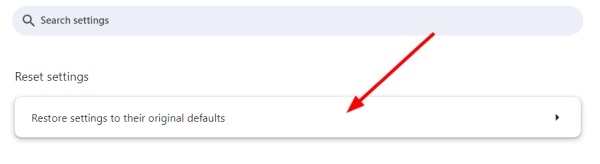
After clicking on ‘Restore settings to their original defaults,’ you will see a confirmation dialog titled “Reset settings?”. You can proceed by clicking the ‘Reset settings’ button if you wish to continue.
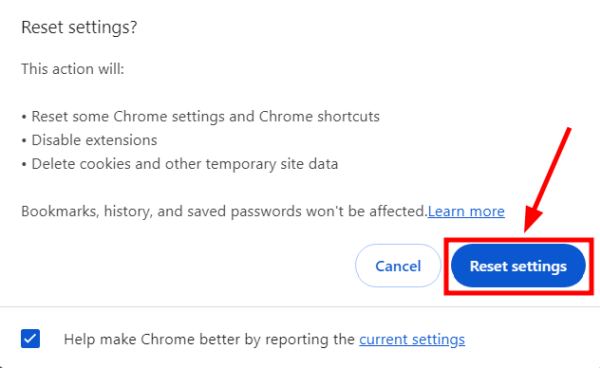
6. Adjust Antivirus Software Settings to Avoid Interfering with Downloads
Check your antivirus software and ensure it’s not set to aggressively scan downloaded files, as this can reduce download speeds. Consider disabling download file scanning temporarily to see if your download speed improves, but make sure to turn it back on afterward for security.
7. Ensure Your Computer’s Operating System Is Updated
Update your computer’s operating system to improve performance. On Windows, access the ‘Settings’ menu.
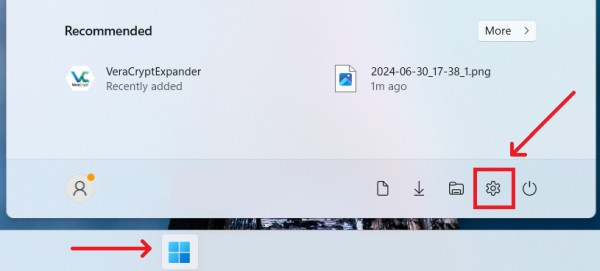
Then, navigate to ‘Windows Update’, and check for updates. On macOS, go to ‘System Preferences’, and select ‘Software Update’ to see if there are any new updates available.
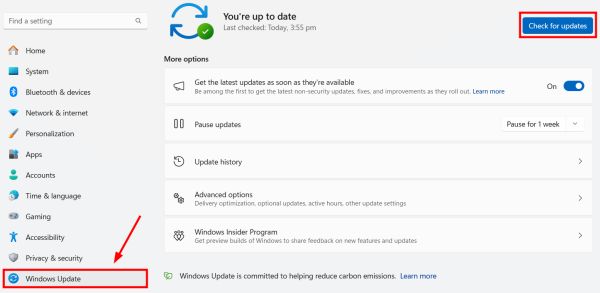
8. Contact Your Internet Service Provider for Further Assistance
If problems with Chrome persist and other solutions haven’t helped, it might be time to call your internet service provider. They can check if there are service disruptions or bandwidth issues impacting your download speeds.
We hope that you now have a better understanding of how to fix slow download speed in Chrome. If you enjoyed this article, you might also like our article on how to change the default download location in Chrome or our article on how to increase download speed on Chrome.






