Chrome Download Not Finishing (How to Fix It in 2025)
In this article, we will show you how to fix downloads not finishing in Google Chrome. Simply follow the steps below.

Download Finished but Not Complete in Chrome
Here’s how to fix a download that won’t finish in Chrome:
1. Verify Your Internet Connection
Check if your internet connection is stable by trying to load a webpage. If webpages load slowly or not at all, use an online speed test to evaluate your connection speed. An unstable or slow connection can often interrupt or stop downloads completely.
2. Clear Chrome’s Browser Cache
To clear your cache, start by clicking the three dots in the top right corner of the Chrome browser to access the menu.
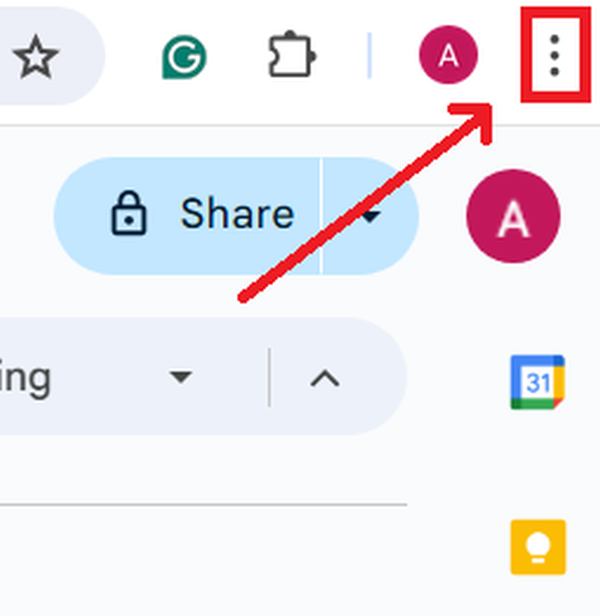
From the menu, select ‘Settings‘.
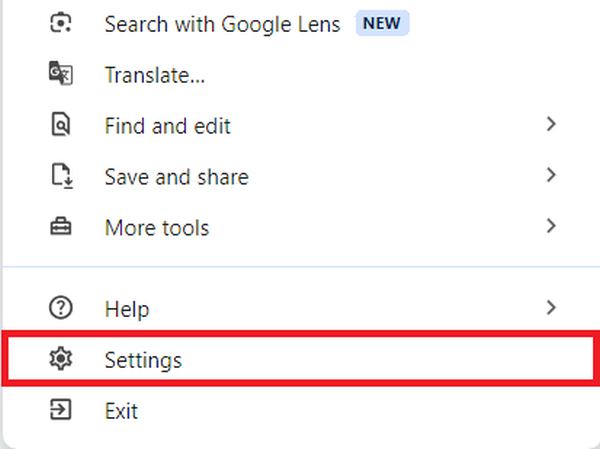
Find the ‘Privacy and security‘ and click on it.
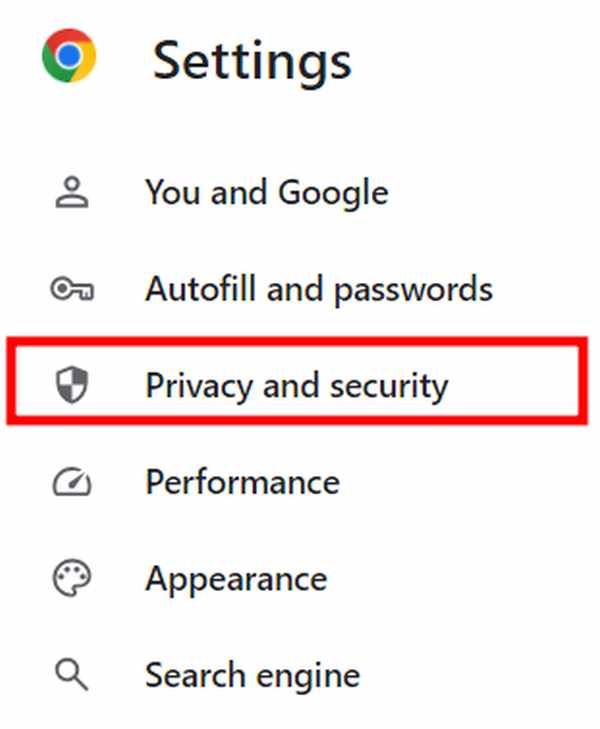
Then, choose ‘Delete browsing data‘.
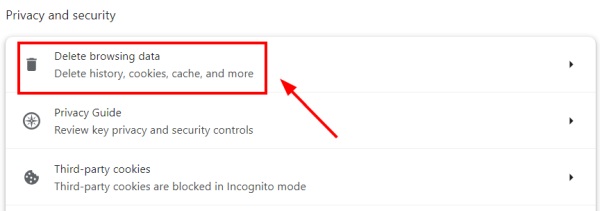
A dialog box will appear where you should select ‘Cookies and other site data‘ and ‘Cached images and files‘.
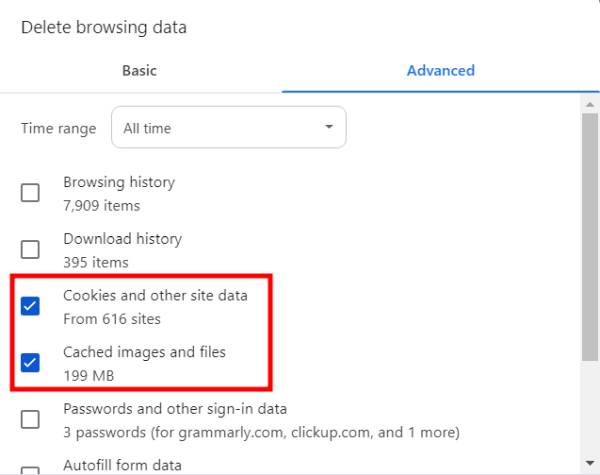
Set the time range to ‘All time‘ to ensure all stored data is removed.
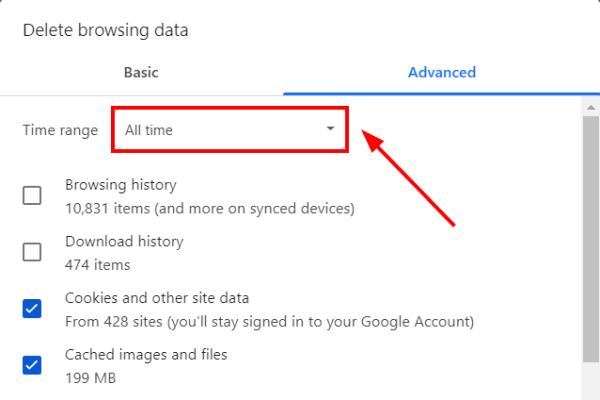
Click ‘Delete data‘ to complete the process. Clearing your cache can help resolve issues that might be preventing downloads from completing.
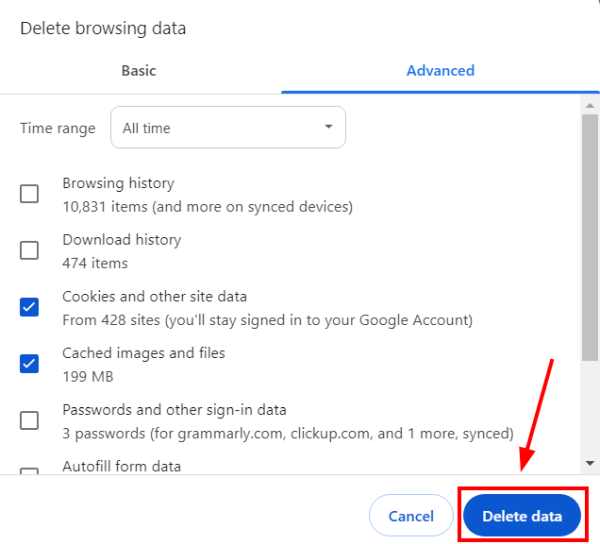
3. Disable All Browser Extensions
Extensions can sometimes interfere with Chrome’s functionality, including download processes. To disable them, first open the Chrome menu by clicking the three dots in the top right corner of your browser.
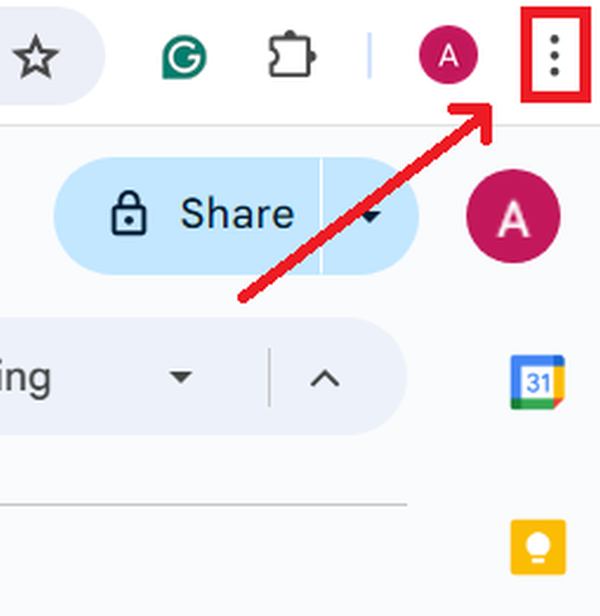
Select ‘Settings‘ from the dropdown menu.
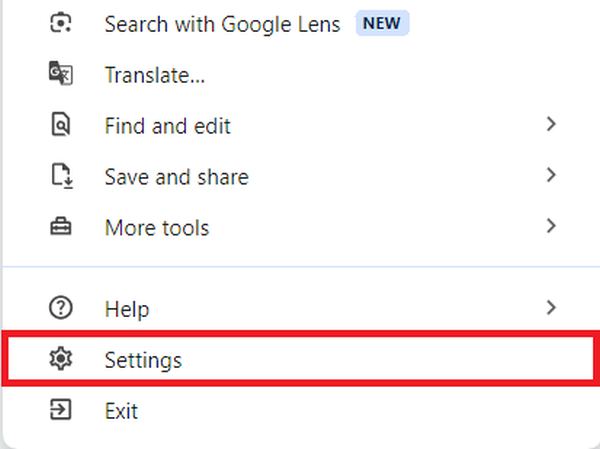
In the settings menu, click on ‘Extensions‘ on the left side to view all installed extensions.
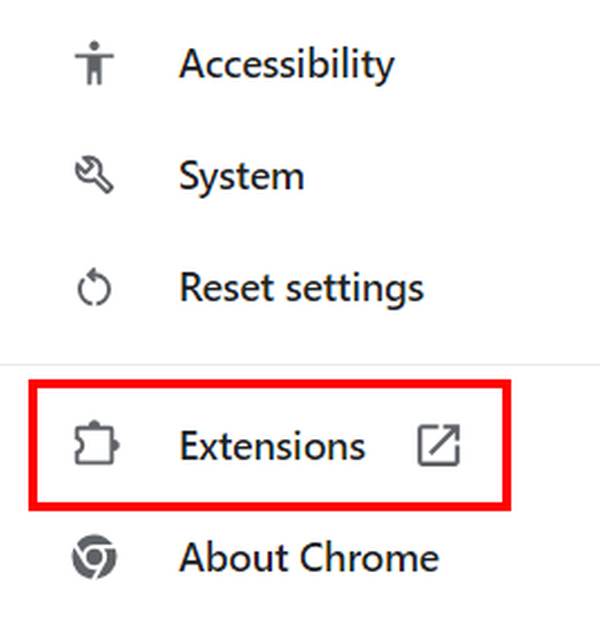
You will see a list of all your extensions with toggle switches next to each one. Turn off these toggles to disable each extension.
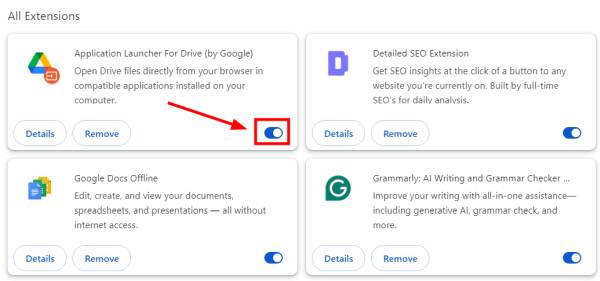
After disabling, try to download the file again to see if the issue is related to an extension. This method helps identify if any particular extension is causing the download to fail.
4. Update Google Chrome to the Latest Version
Outdated versions of Chrome can cause problems with downloads. To ensure Chrome is up to date, first click on the three dots in the upper right corner of the browser to access the menu.
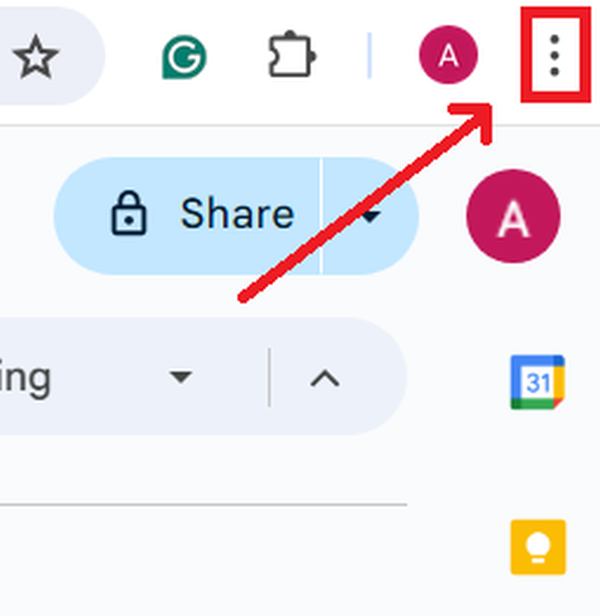
From there, select ‘Settings‘.
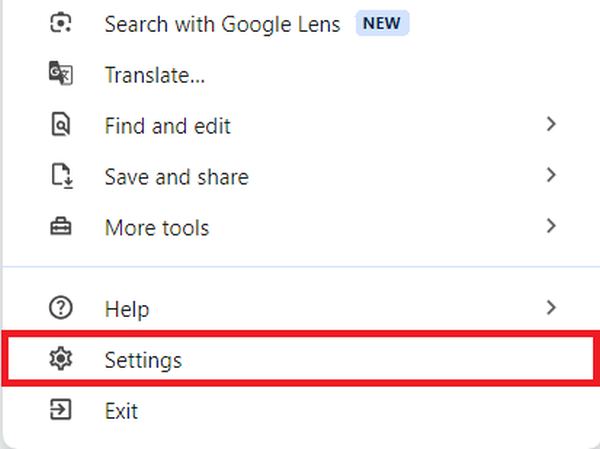
Scroll down to the bottom of the settings page and click on ‘About Chrome‘. This section will automatically check for any available updates.
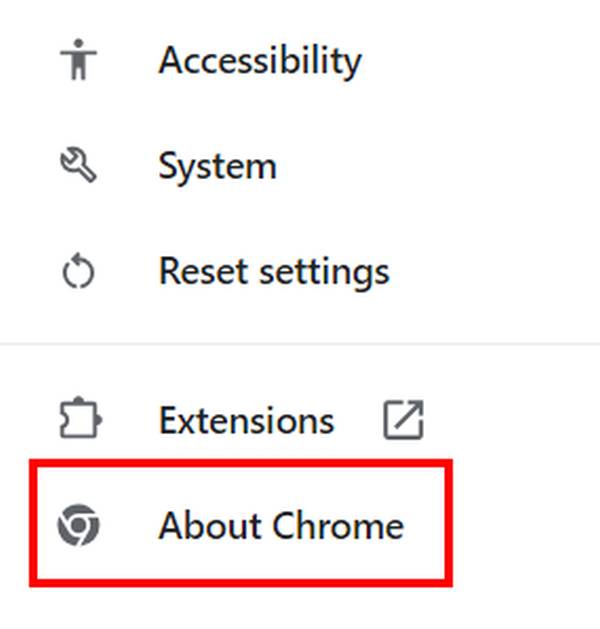
If an update is found, Chrome will download and install it automatically. Updating Chrome can fix bugs and improve performance, potentially resolving any download issues.
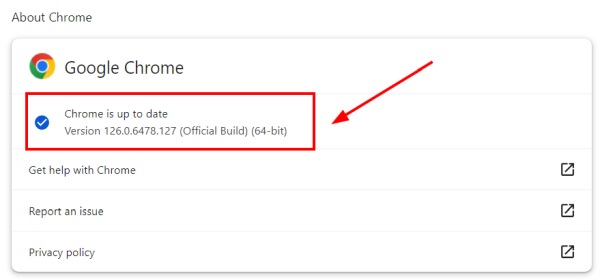
5. Change the Download Folder in Chrome
If your current download directory is causing issues, changing it can help. To do this, open the Chrome menu by clicking the three dots in the upper right corner of your browser.
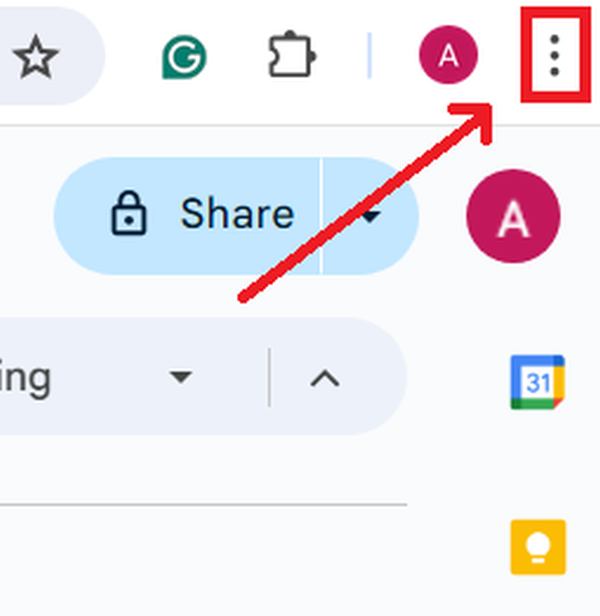
Select ‘Settings‘ from the dropdown menu.
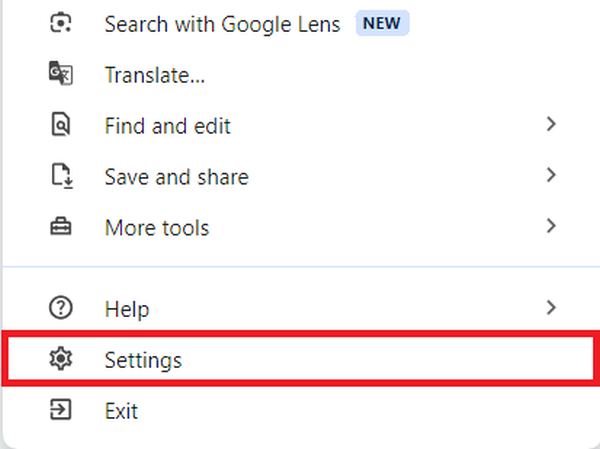
Within the settings page, find and click on ‘Downloads‘.
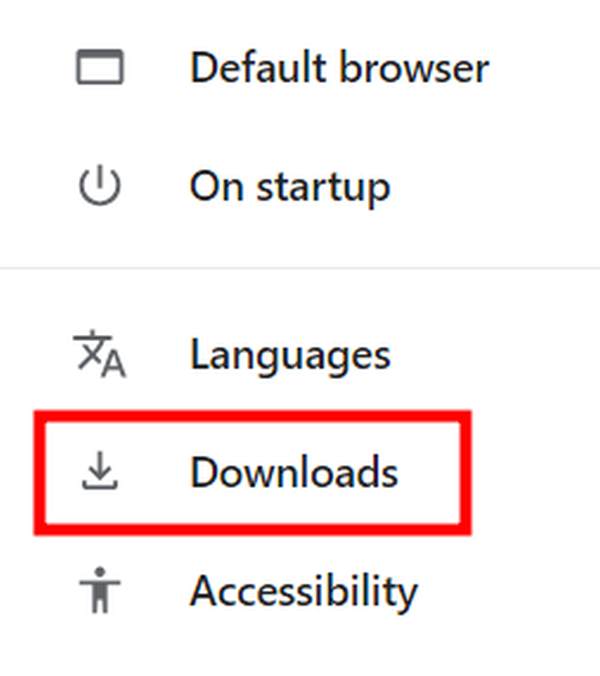
Here, you’ll see the current default location for your downloads. Click on ‘Change‘ next to the location to select a new directory.
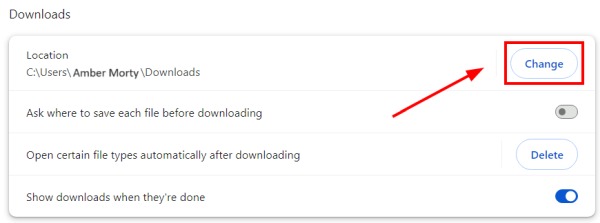
You can choose a different folder on your computer that may not have the same permission restrictions or space limitations as your current location. Changing the download folder can often resolve issues related to permissions or full drives, ensuring smoother download processes.
6. Pause and Resume the Download
If your download gets stuck, you can attempt to kickstart it by pausing and then resuming. In Chrome, you’ll find the download status at the top right corner of the window, next to your account icon. Click on it.

Hover over the download that is not progressing, and you will see a ‘Pause’ icon. Click on this to pause the download.
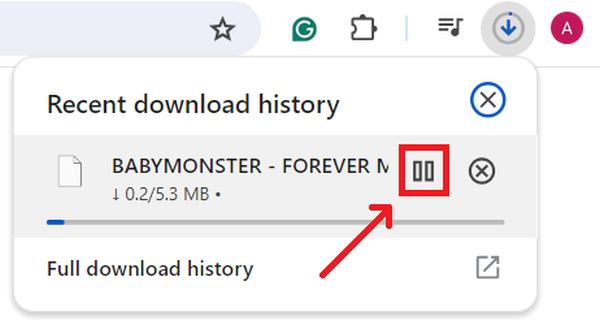
Wait a few seconds, then click the ‘Resume’ icon that appears in the same spot. This action can often reinitiate the download process if it has been halted due to network issues or server problems.
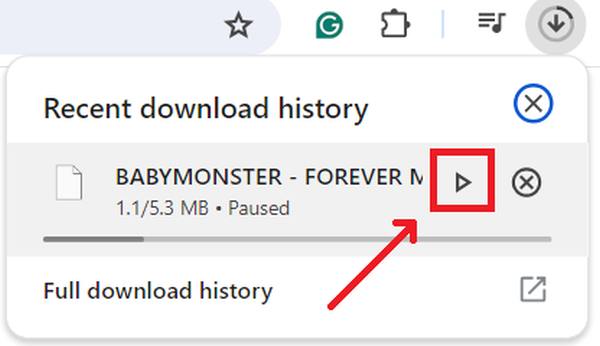
7. Restart the Chrome Browser
Restarting Chrome can clear up any temporary glitches affecting downloads. Close all Chrome windows and reopen the browser. This simple step can often resolve ongoing issues.
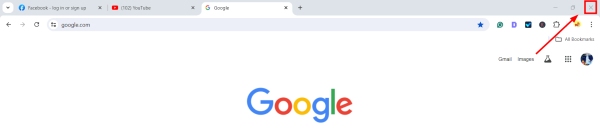
8. Attempt the Download in Incognito Mode
Open an incognito window by clicking the three dots in the top right corner of Chrome.
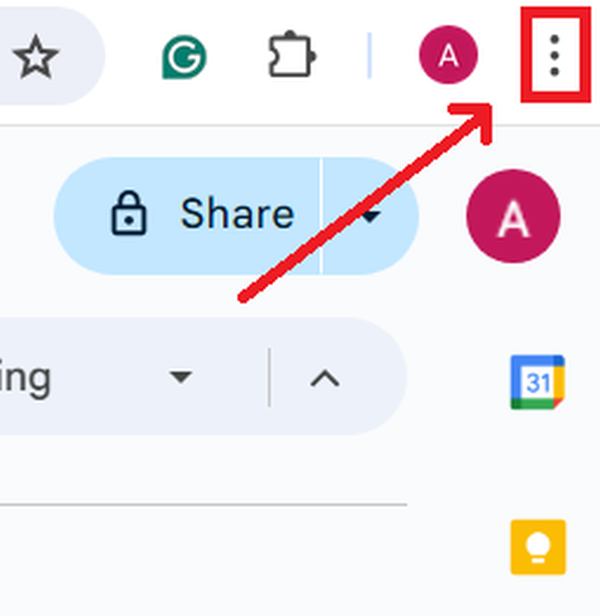
Then, select ‘New incognito window‘. Try downloading the file in this mode to avoid conflicts with cache or extensions.
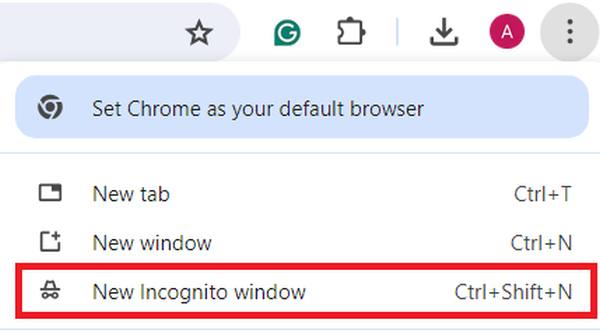
9. Perform a Malware Scan on Your Computer
Run a full system scan using your antivirus software to check for malware that might be interfering with your internet activities, including downloads. Remove any threats found and try downloading again.
We hope that you now have a better understanding of how to fix a download that’s not finishing in Chrome. If you enjoyed this article, you might also like our articles on how to fix a download that’s blocked in Chrome and how to download favorites from Chrome.






