Chrome Display Settings (The Ultimate Guide for 2025)
In this article, we will show you how to manage Google Chrome display settings. Simply follow the steps below.
Google Chrome Display Settings
Here’s how to manage Chrome display settings:
1. Access Chrome’s Main Menu and Open Settings
Open your Google Chrome browser. To get to your settings, click on the three vertical dots in the upper right corner of the browser window.
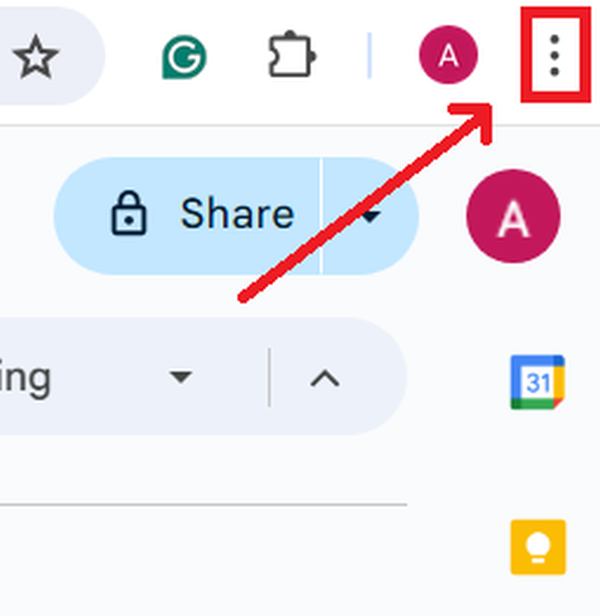
This opens a menu; scroll down and select “Settings.” This will open a new tab with all the settings options.
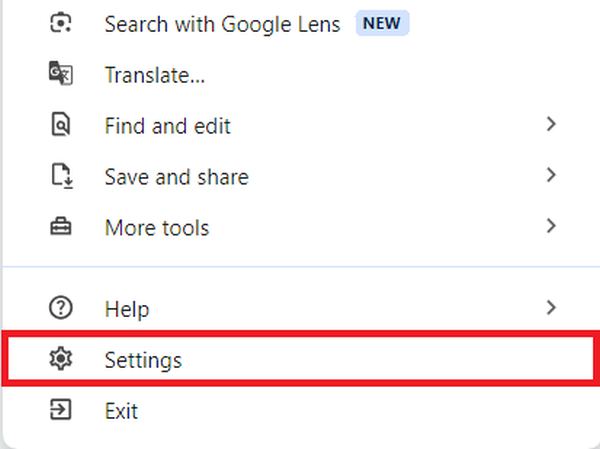
2. Scroll to and Select the ‘Appearance’ Section in Settings
Once you’re in the Settings tab, look for a sidebar on the left or scroll down in the main window to find the “Appearance” section. Click on this option to expand and view settings related to the appearance of your browser interface.
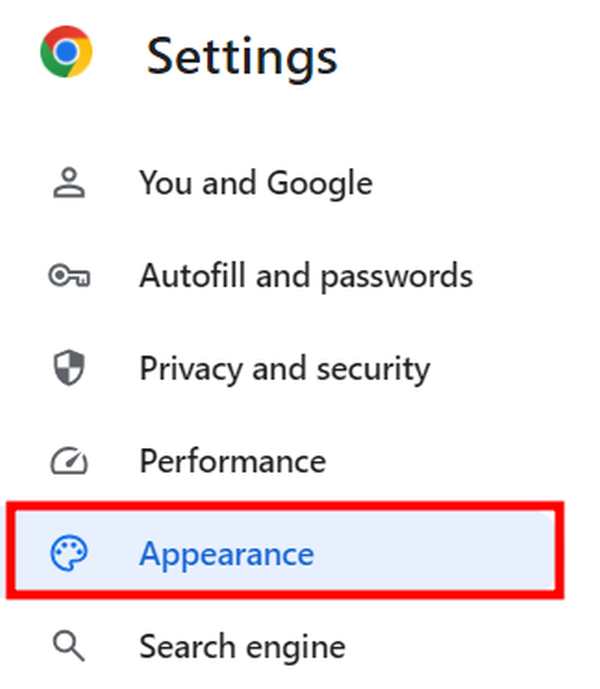
3. Choose a New Font Size from the ‘Font Size’ Dropdown Menu
Within the “Appearance” section, you’ll find the “Font size” dropdown menu. Click on this menu to reveal different size options: Small, Medium (recommended), Large, and Very Large. Choose the size that makes reading most comfortable for you. Click on it to make your selection.
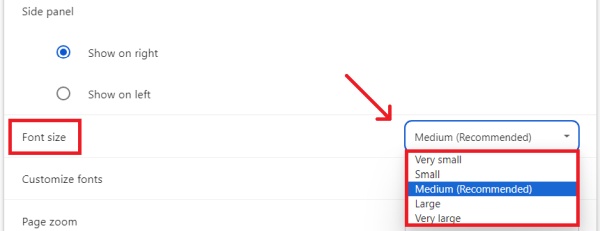
4. Adjust Website Viewing Size Using ‘Page Zoom’
Still in the “Appearance” settings, locate the “Page zoom” option. This setting controls the default zoom level for all websites you visit.
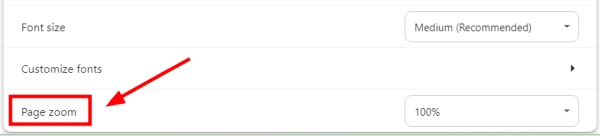
Click on the dropdown next to “Page zoom” and select a percentage (like 90%, 100%, 110%, etc.) that makes content on the screen easier for you to see and interact with.
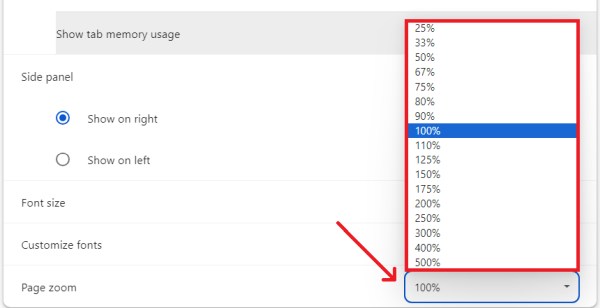
5. Customize Your Fonts by Selecting ‘Customize Fonts’ Option
If you want more control over the text appearance, click on the “Customize fonts” button in the “Appearance” section.
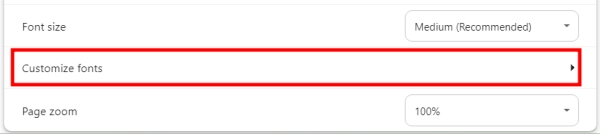
Here, you can change the type of font used for standard text and fixed-width (monospace) text. You can also adjust the size for each font type. Use the sliders or dropdown menus to make your adjustments.
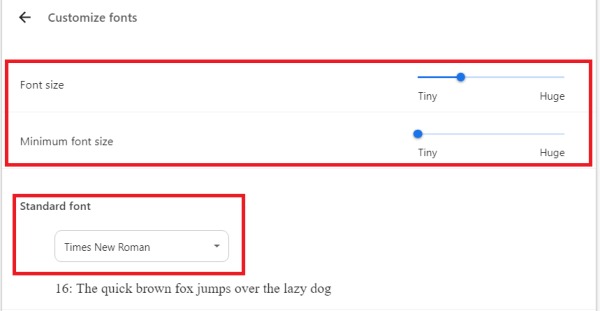
6. Change Browser Theme by Clicking on ‘Theme’
For changing the overall visual style of your Chrome browser, click on “Theme” within the “Appearance” section.
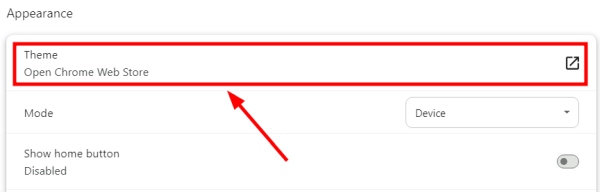
This will take you to the Chrome Web Store where you can browse and select themes.
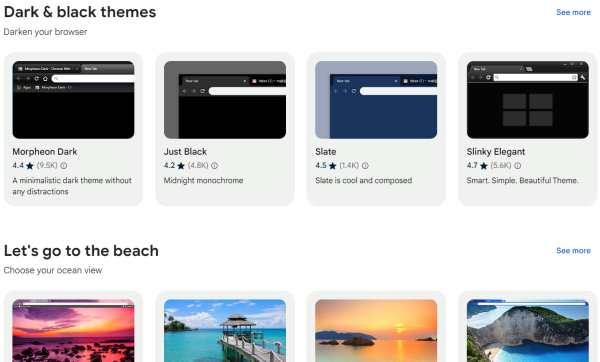
To install a theme, click on it. For example, we will choose “Turkey” Theme.
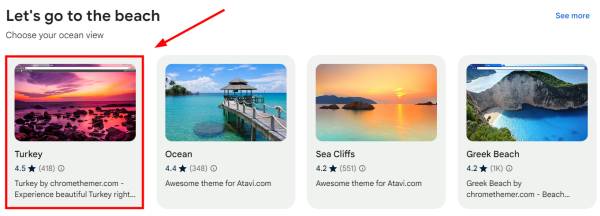
Then, click the ‘Add to Chrome’ button.
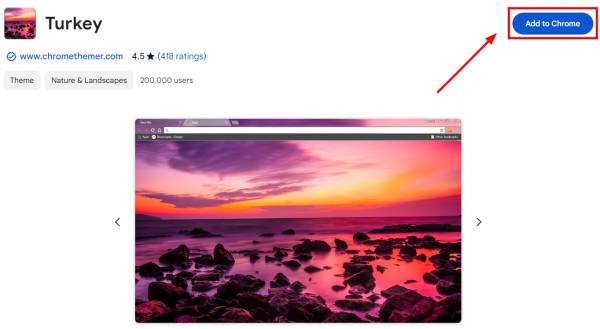
Once installed, the theme will immediately change the visual appearance of your browser to reflect the new style.
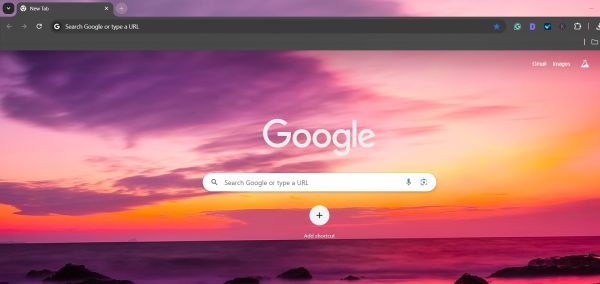
No need to save manually; Chrome will automatically apply your changes as you make them.
We hope that you now have a better understanding of how to display Chrome settings. If you enjoyed this article, you might also like our article on how to manage Chrome pop-up blocker settings or our article on how to adjust new tab settings in Chrome.






