How to Change Zoom in Chrome (Easiest Way in 2025)
In this article, we will show you how to change zoom in Chrome. Simply follow the steps below.
Change Zoom in Chrome
To change zoom in Chrome, follow the steps below.
1. Open the Chrome Menu by Clicking the Three Dots
To change the zoom in Chrome, first, locate and click on the three vertical dots at the top right corner of the browser window. This will open a dropdown menu with various settings and options for your browser.
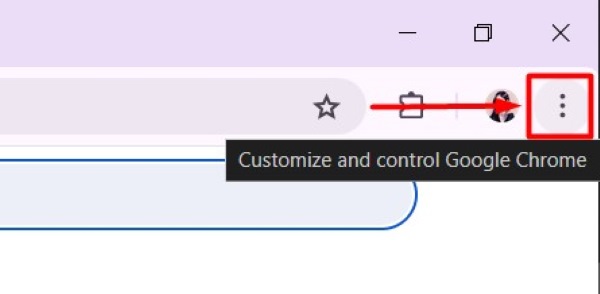
2. Find and Click on the Zoom Option
In the dropdown menu, look for the section labeled “Zoom.” It should be near the middle of the menu. This section contains controls to adjust the zoom level of your browser. Click on the “Zoom” option to access these controls.
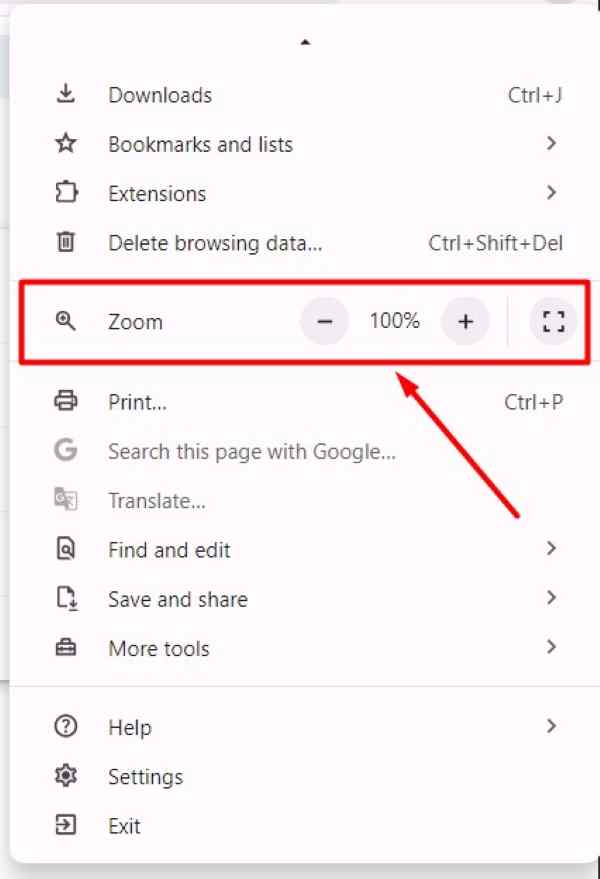
3. Use the Plus and Minus Buttons to Adjust Zoom
Once you have clicked on the “Zoom” option, you will see a slider or buttons labeled with “+” and “-“. Click the “+” button to increase the zoom level, making everything on the screen appear larger. Click the “-” button to decrease the zoom level, making everything on the screen appear smaller. Each click changes the zoom level by 25%. In this example, we will decrease the zoom level into 25%.
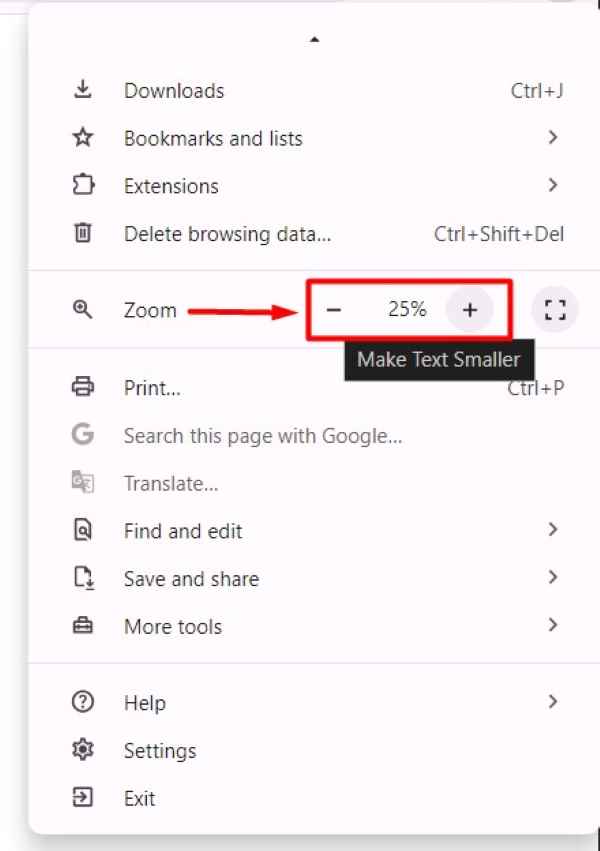
4. Click the ‘+’ Button to Return to Default Zoom
If you want to reset the zoom level to the default setting, look for the reset button, usually represented by a magnifying glass icon with a slash through it. Click this button to return the zoom level to 100%, which is the standard zoom setting for Chrome.
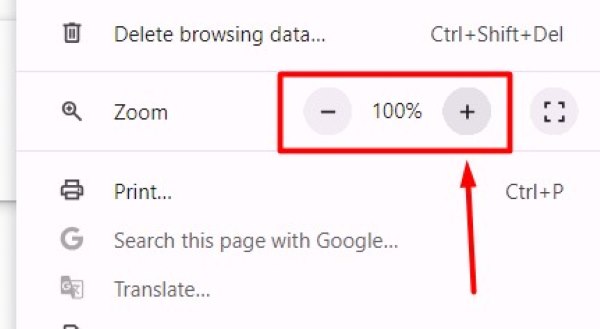
We hope you now have a better understanding of how to change zoom in Chrome. If you enjoyed this article, you might also like our article on how to change home screen on Chrome or our article on how to zoom in on Chrome browser.






