How to Change the Default PDF Viewer in Chrome (2025 Guide)
In this article, we will show you how to change the default PDF viewer in Chrome. Simply follow the steps below.
Change Default PDF Viewer in Chrome
To change the default PDF viewer in Chrome, follow the steps below.
1. Access Chrome Settings Menu
Click on the three dots in the upper right corner of Google Chrome. Select ‘Settings’ from the dropdown menu. This opens the settings page where you can customize Chrome’s behavior.
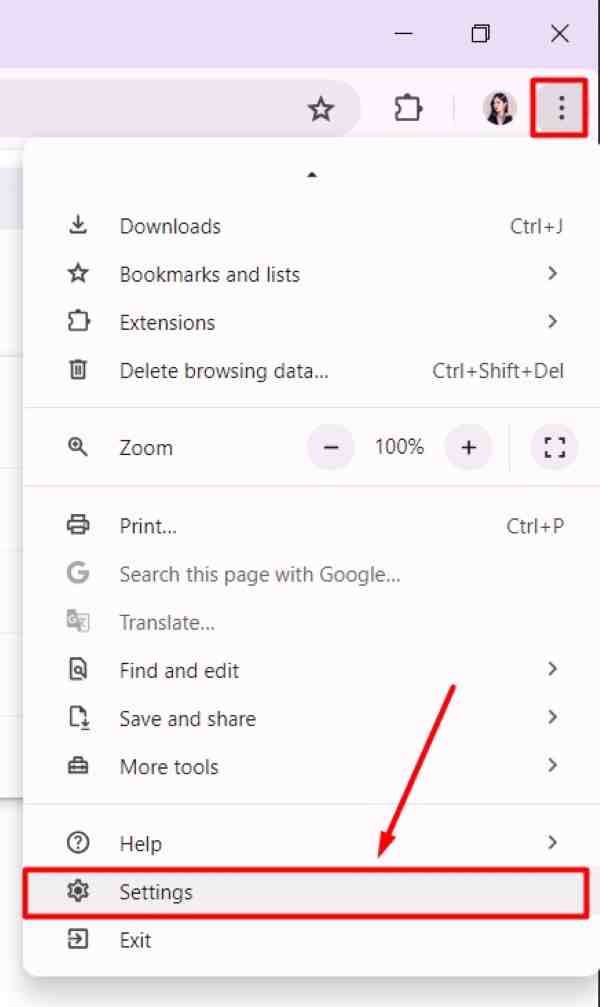
2. Navigate to Privacy and Security
Scroll down and click on ‘Privacy and security’. From there, select ‘Site Settings’. This section allows you to manage various site permissions, including PDF viewing settings.
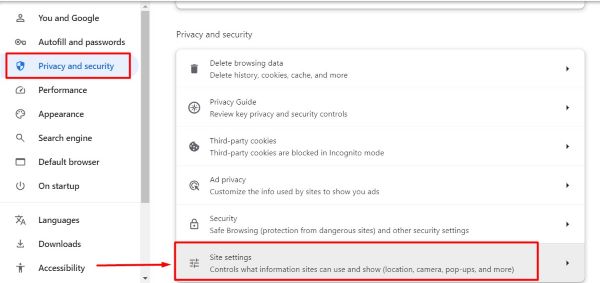
3. Open PDF Documents Settings
Scroll down until you see ‘Additional content settings’. Click on it to expand the options. Then, select ‘PDF documents’. This is where you can change how PDFs are handled in Chrome.
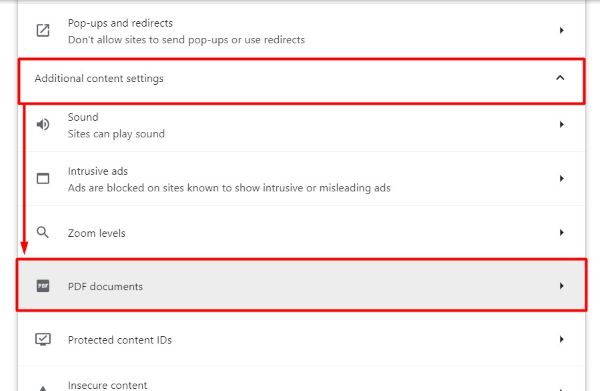
4. Enable Download PDF Files
Toggle the setting “Download PDFs” instead of automatically opening them in Chrome to on. This ensures that PDFs will be downloaded to your computer, where you can open them with your preferred PDF viewer.
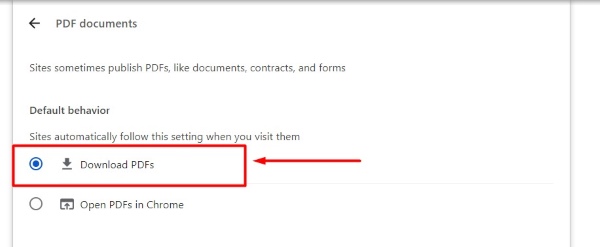
5. Close and Verify the PDF Viewer Change
Close the settings tab. The PDF should now download instead of opening in Chrome, allowing you to use your default PDF viewer.
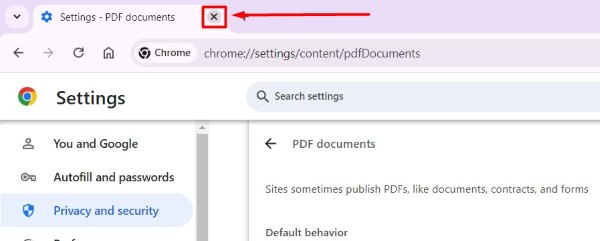
We hope you now have a better understanding of how to change the default PDF viewer in Chrome. If you enjoyed this article, you might also like our article on how to change Chrome tab view or our article on how to change homepage on Chrome.






