How to Change the Default Profile in Chrome (2025 Guide)
In this article, we will show you how to change the default profile in Chrome. Simply follow the steps below.
Change Default Chrome Profile
To change the default profile in Chrome, follow the steps below.
1. Go into Chrome Profile Settings
Open Google Chrome on your computer. Type chrome://settings/manageProfile in the address bar and press Enter. This opens the profile settings page where you can manage the profile you’d like to use as the default. Here, you can find options like theme color and avatar picker.
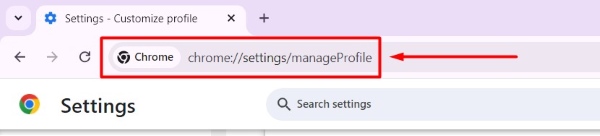
2. Create a Desktop Shortcut for the Profile
Scroll down to the bottom of the profile settings page. Click on “Create desktop shortcut.” This will create a shortcut on your desktop for the selected profile.
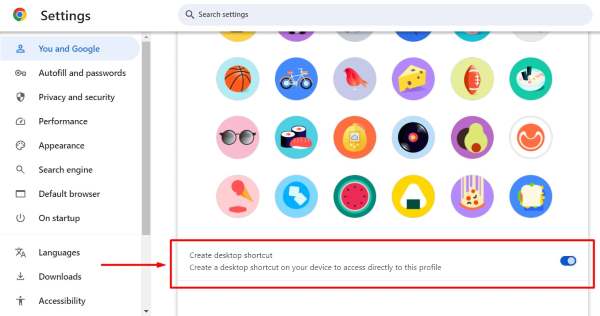
3. Change the Icon of the New Desktop Shortcut (Optional)
If you prefer, you can change the icon of the new desktop shortcut to the standard Chrome icon without the profile avatar. Right-click the new desktop shortcut, select “Properties.”
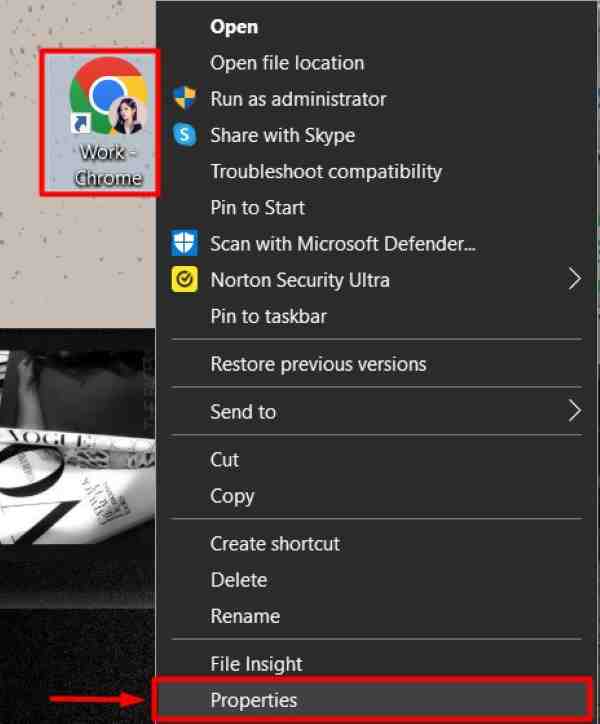
Then, click “Change Icon.” Navigate to the Chrome installation directory (usually in Program Files) to find the stock Chrome icon, and click “OK.”
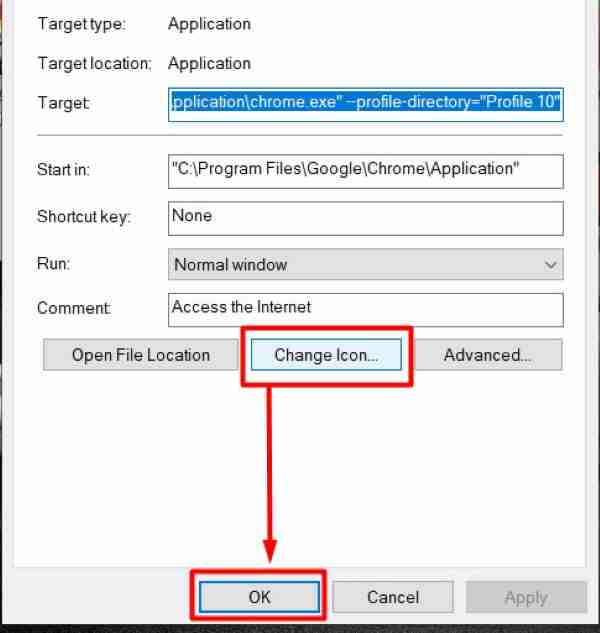
4. Pin the New Desktop Shortcut to the Taskbar
Right-click the new desktop shortcut and select “Pin to taskbar.” This will create a taskbar icon that opens the specific profile every time you click it.
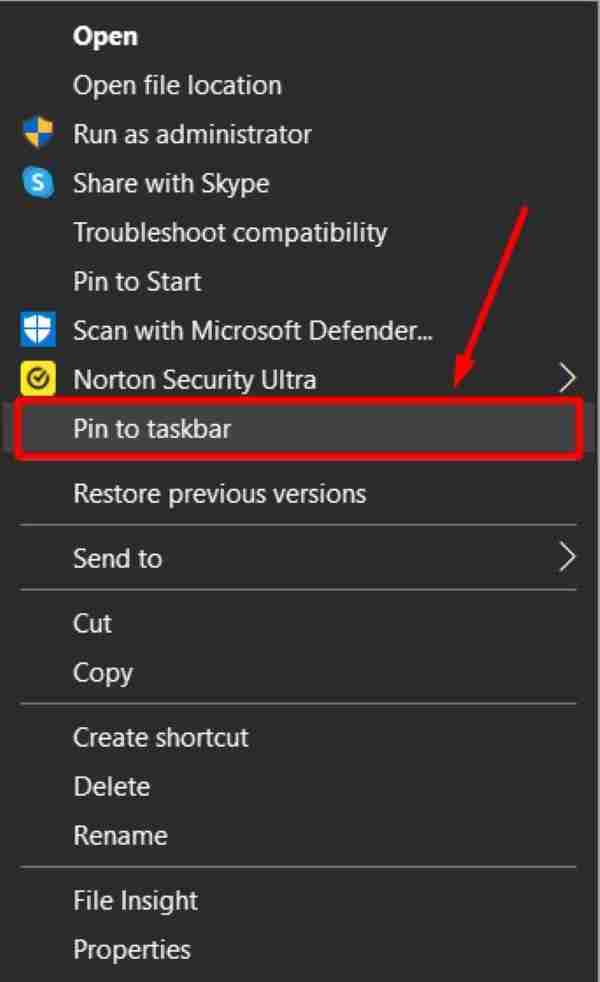
We hope you now have a better understanding of how to change the default profile in Chrome. If you enjoyed this article, you might also like our article on how to change Chrome profile picture or our article on how to change Chrome profile.






