How to Change the Download Location in Chrome (2025 Update)
In this article, we will show you how to change the download location in Chrome. Simply follow the steps below.
Change Chrome Download Location
Here’s how to change the default download location in Chrome:
1. Access Chrome’s Settings Menu
Click on the three dots located in the upper right corner of the browser to open the menu.
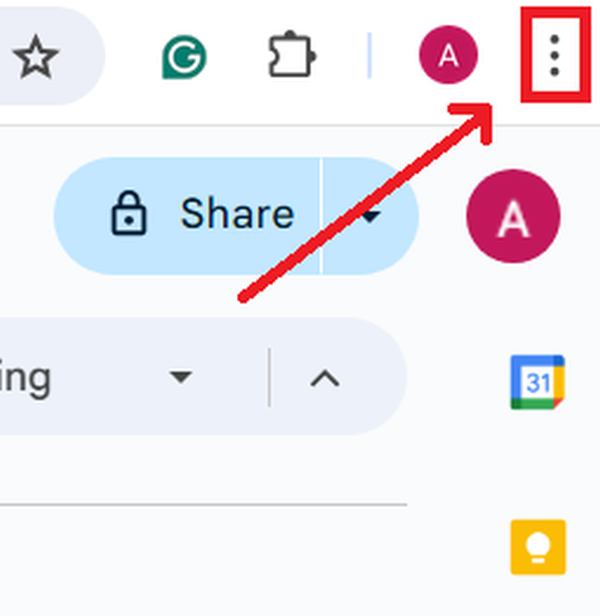
From this menu, select ‘Settings’ to access Chrome’s settings interface, where you can adjust various options related to your browser’s operation.
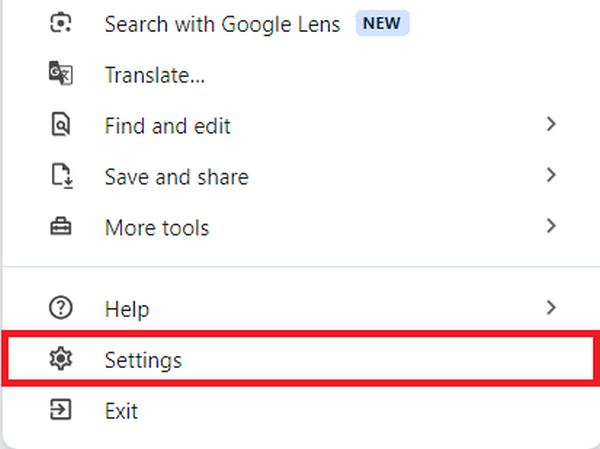
2. Find the Downloads Section
In the Chrome Settings menu, scroll down until you find the ‘Downloads’ section, or you can type “downloads” in the search bar at the top to find it faster. This section is specifically designed to manage your download preferences, including the default save location for all your files.
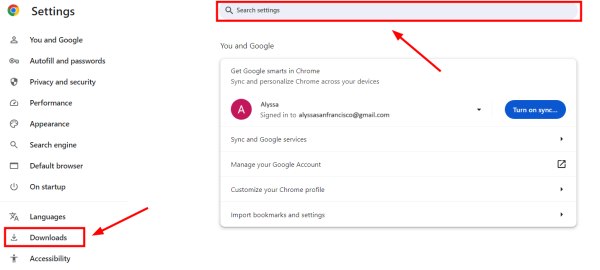
3. Choose a New Download Location
Within the ‘Downloads’ section, there will be a ‘Location’ field showing your current default download folder. Click on the ‘Change’ button next to this field to open a file explorer window.
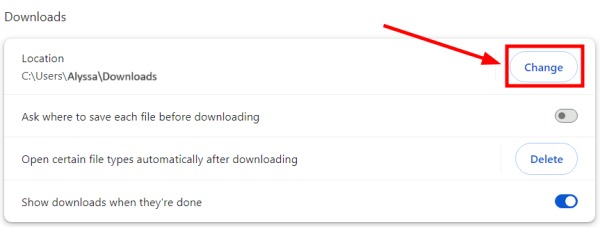
Here, you can navigate to and select a new folder where you want Chrome to save your downloaded files automatically. In our example, we will select the folder named ‘Saves.’
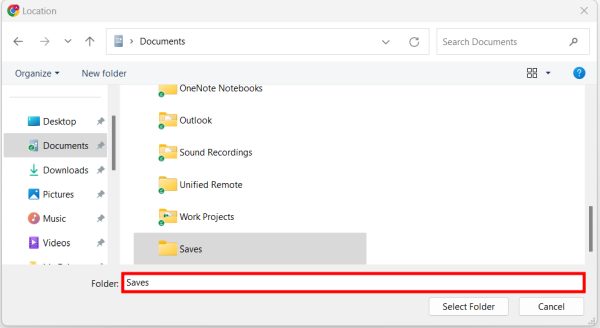
4. Confirm and Apply the New Location
Click on ‘Select Folder’ to finalize your choice. All your future downloads will now be directed to this new location unless you decide to change it again or choose a specific location for a particular download at the time of downloading.
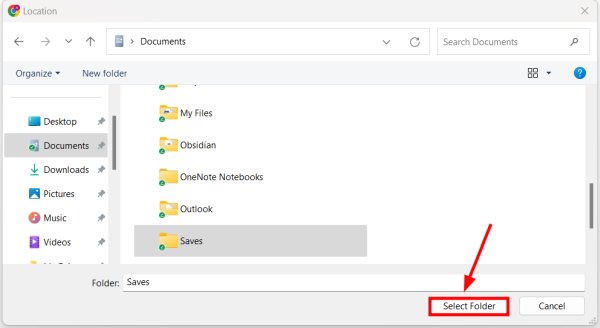
We hope that you now have a better understanding of how to change the download location in Chrome. If you enjoyed this article, you might also like our article on how to download a certificate in Chrome or our article on how to fix a slow download speed in Chrome.






