Bookmarks Not Showing in Chrome (How to Fix It in 2025)
In this article, we will show you how to fix bookmarks not showing in Chrome. Simply follow the steps below.
Bookmarks Not Showing in Chrome
To fix bookmarks not showing in Chrome, follow the steps below.
1. Open Chrome Settings from the Menu
To start fixing your bookmarks issue, you need to open Chrome settings. Open Chrome and click on the three dots in the top-right corner. From the drop-down menu, select “Settings.”
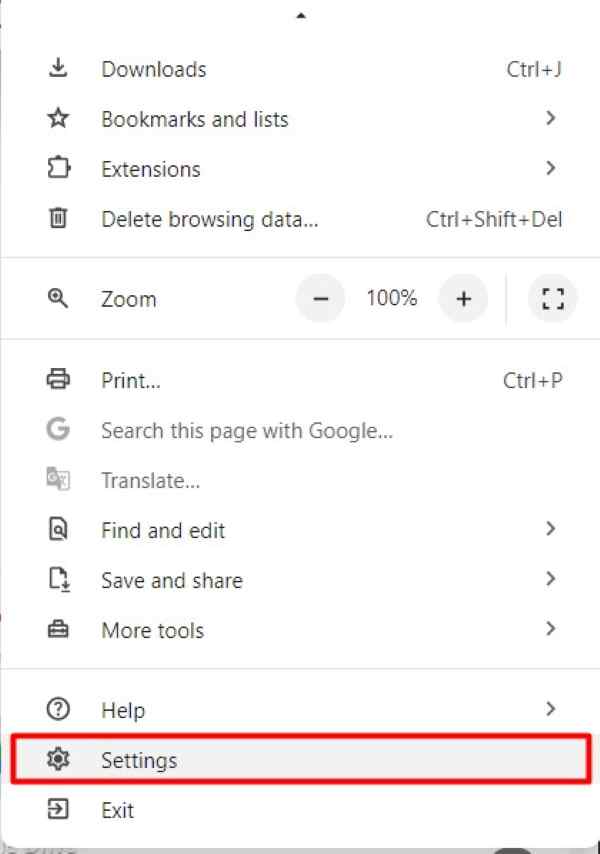
2. Enable the Bookmarks Bar in Appearance Settings
Ensure your bookmark settings are correctly configured. In the Settings menu, scroll down and click on “Appearance.” Make sure the “Show bookmarks bar” option is toggled on.
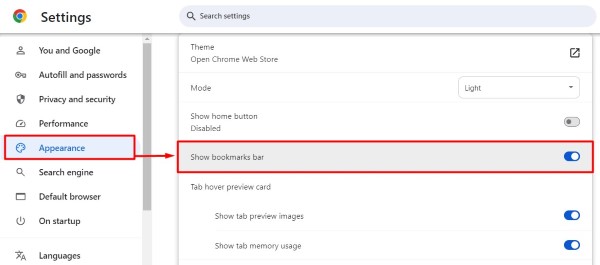
3. Update Chrome to the Latest Version
Updating Chrome can fix many issues, including bookmarks not showing. Go back to the main Settings menu. Click on “About Chrome” and let Chrome check for updates. If an update is available, it will download and install automatically.
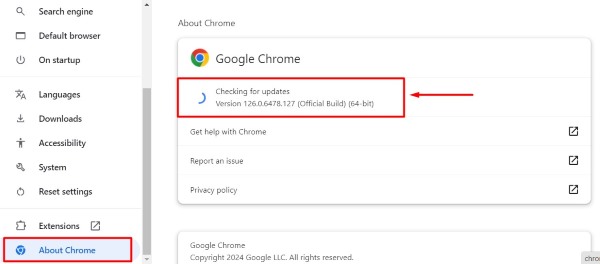
4. Restart Chrome to Apply Changes
Restarting Chrome can resolve temporary glitches. Close Chrome completely by clicking the “X” button at the top right. Wait a few seconds and then reopen it to see if your bookmarks appear.
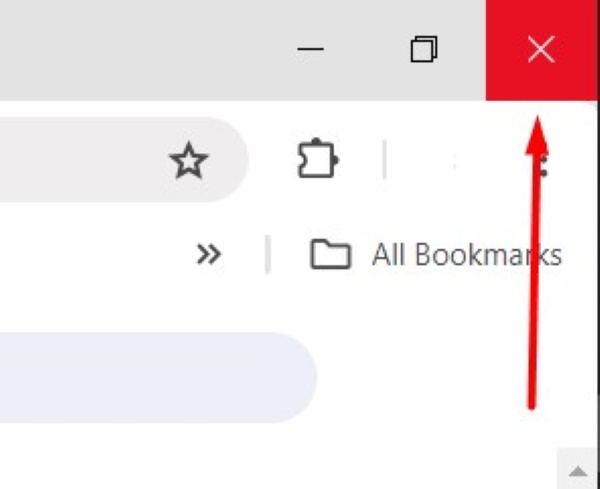
5. Disable All Extensions Temporarily
Sometimes, extensions can cause issues with bookmarks. Go to “Extensions” and then “Manage Extensions.”
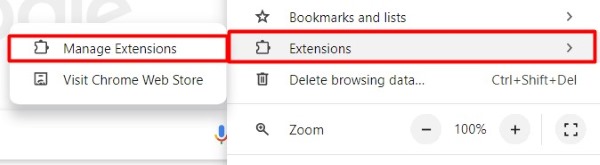
In the “My Extensions” menu, disable all extensions to fix the issue.
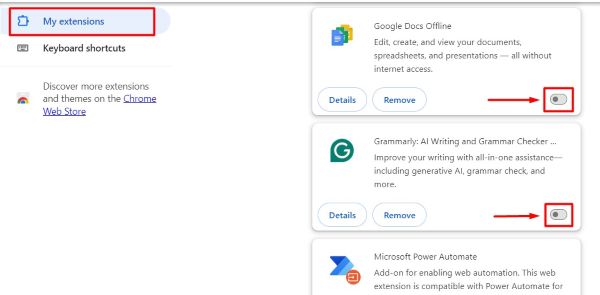
6. Reset Chrome Settings to Default
As a last resort, reset Chrome settings to default. In the Settings menu, scroll down and click on “Reset settings” and select “Restore settings to their original defaults.”
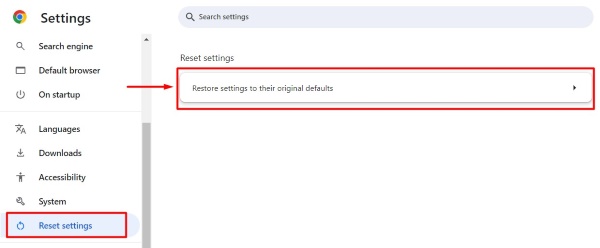
A dialogue box will appear, then, click “Reset settings.” This will reset Chrome, but keep your bookmarks.
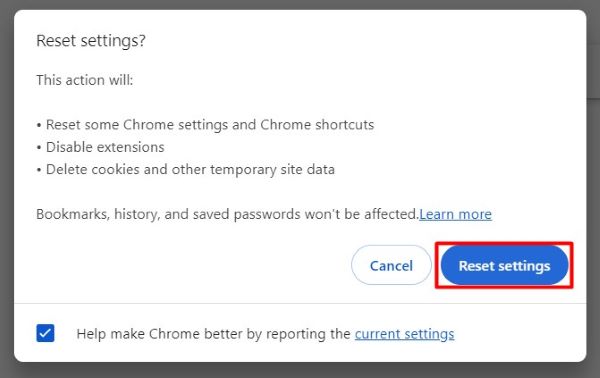
We hope you now have a better understanding of how to fix bookmarks not showing in Chrome. If you enjoyed this article, you might also like our article on how to make bookmarks show in Chrome or our article on how to recover bookmarks in Chrome.






