Save to Google Drive Chrome Extension (Easiest Way in 2025)
In this article, we will show you how to use the Save to Google Drive Google Chrome extension in just a few simple steps. Simply follow the steps below.
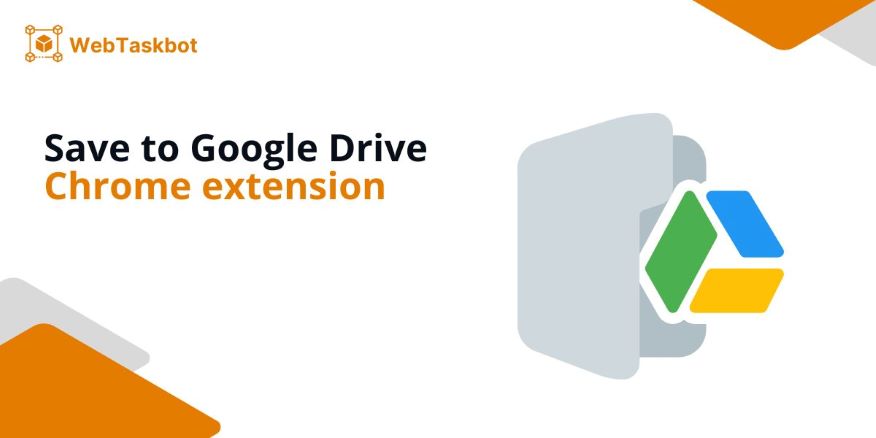
Save to Google Drive Extension for Google Chrome
Follow the steps below to use the Save to Google Drive extension.
1. Install the “Save to Google Drive” Chrome Extension
Visit the Chrome Web Store. Search for “Save to Google Drive.”

Click “Add to Chrome” to install the extension. This step ensures that you have the necessary tool available in your browser.

2. Confirm and Enable the Chrome Extension
After installation, a pop-up will ask for confirmation. Click “Add extension.” The extension will appear as an icon in your Chrome toolbar. This step activates the extension so you can start using it.
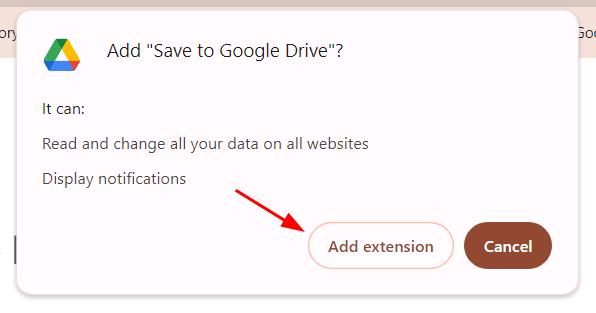
3. Pin the Extension to Your Chrome Toolbar
Click the puzzle piece icon in the Chrome toolbar to open the Extensions menu.
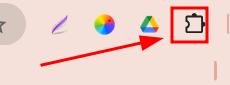
Find “Save to Google Drive” and click the pin icon next to it. This will keep the extension visible in your toolbar for easy access.
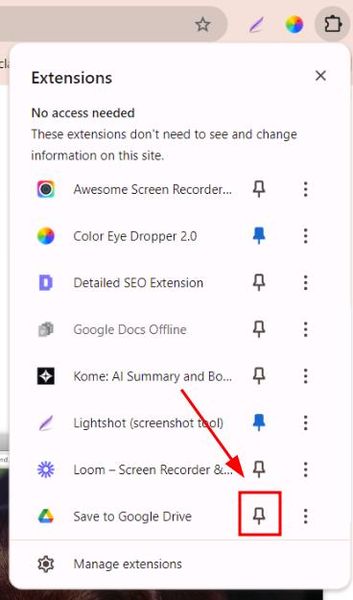
4. Save Web Content Directly to Google Drive Using the Extension Icon
When you find content you want to save (like a webpage or file), click the “Save to Google Drive” extension icon in your toolbar.
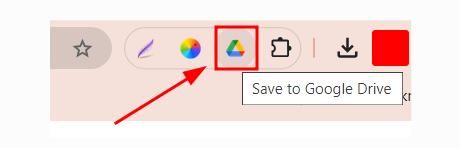
The content will automatically download and save to your Google Drive. This step simplifies saving content with just one click.
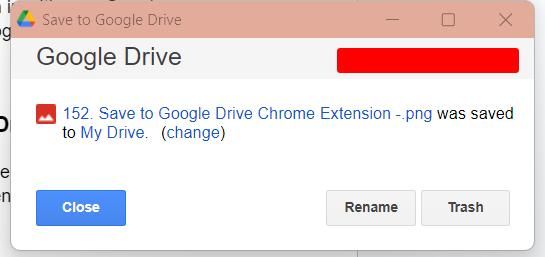
5. Access and Manage Your Saved Files in Google Drive
Open Google Drive to view your saved content. You can rename, move, or organize files as needed. This step helps you manage and access the files you’ve saved.
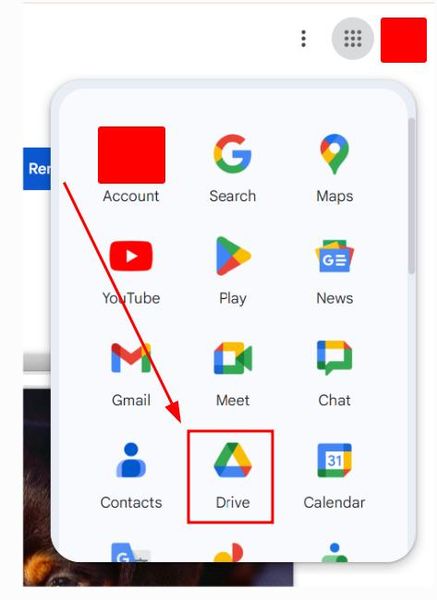
We hope you now have a better understanding of how to use the Save to Google Drive Google Chrome extension. If you enjoyed this article, you might also like our article on how to save Google Chrome session and how to save a tab on Google Chrome.






