How to Add Adobe Acrobat Extension to Chrome (Easiest Way in 2025)
In this article, we will show you how to add the Adobe Acrobat Extension to your Chrome browser. Simply follow the steps below.
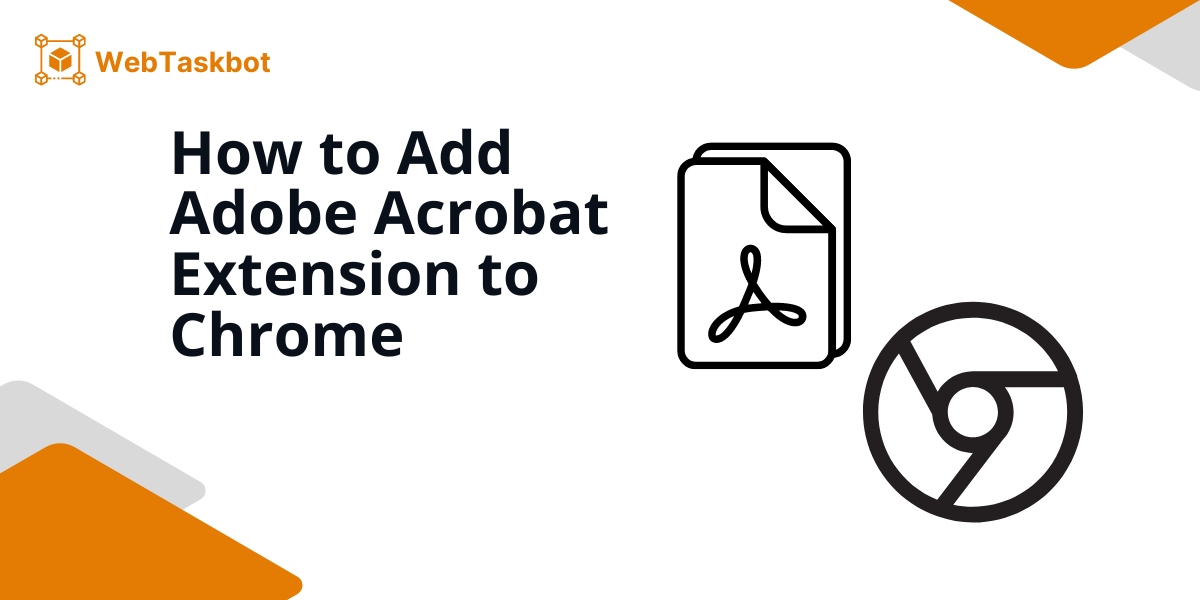
Add Adobe Acrobat Extension to Chrome
Follow the process below to add Adobe Acrobat extension to Google Chrome.
1. Open Google Chrome and Access the Chrome Web Store
Launch Google Chrome on your computer. Type “Chrome Web Store” into the search bar and press Enter. Click the top search result.
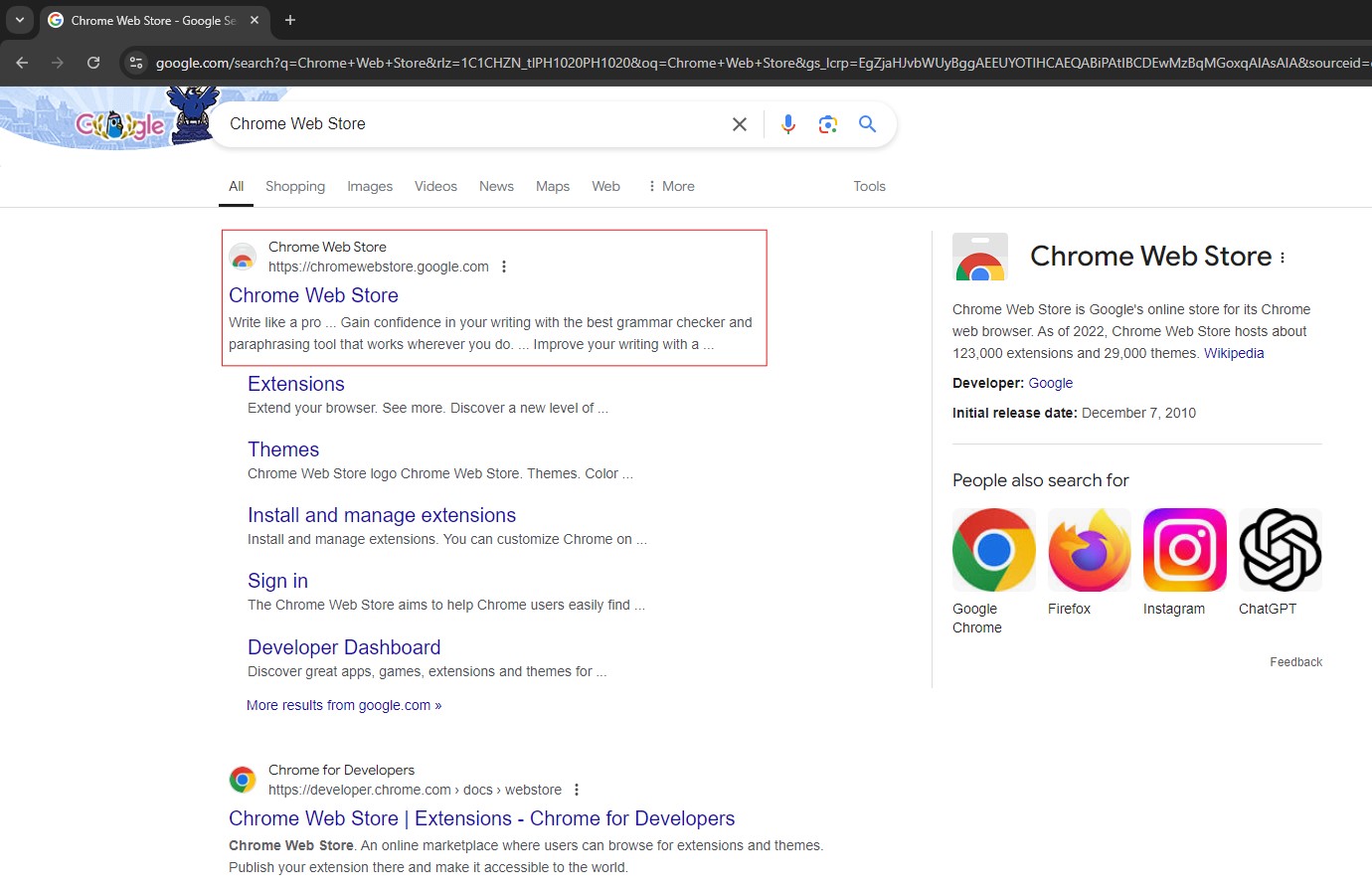
2. Search for the Adobe Acrobat Extension
In the Chrome Web Store, locate the search bar at the top-left corner. Type “Adobe Acrobat” and press Enter. Review the search results to find the Adobe Acrobat extension.
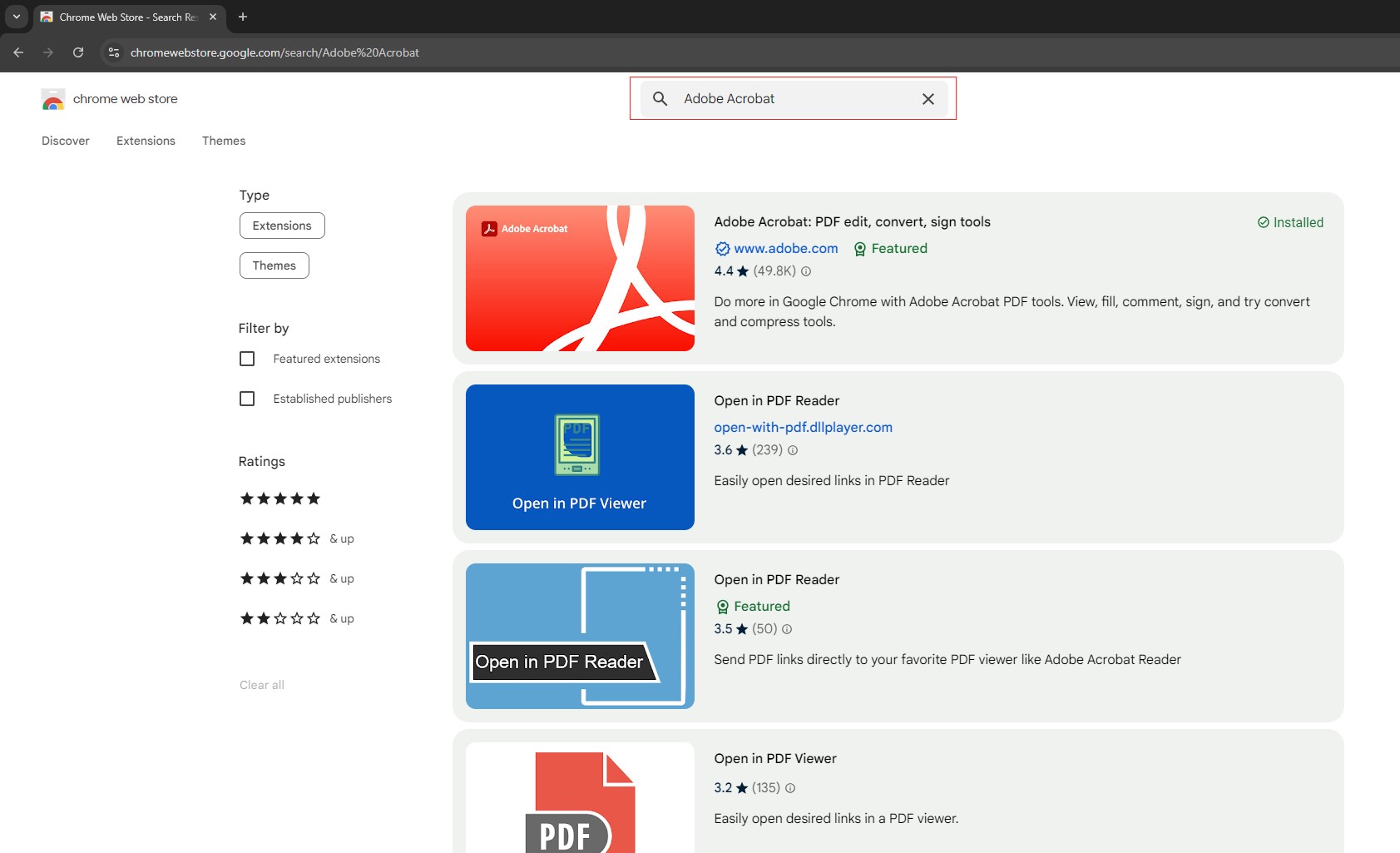
3. Select the Adobe Acrobat Extension from the Search Results
Find the Adobe Acrobat extension in the search results. Click on its name or icon to open the extension’s detail page. Make sure it is the official Adobe Acrobat extension by checking the description and reviews.
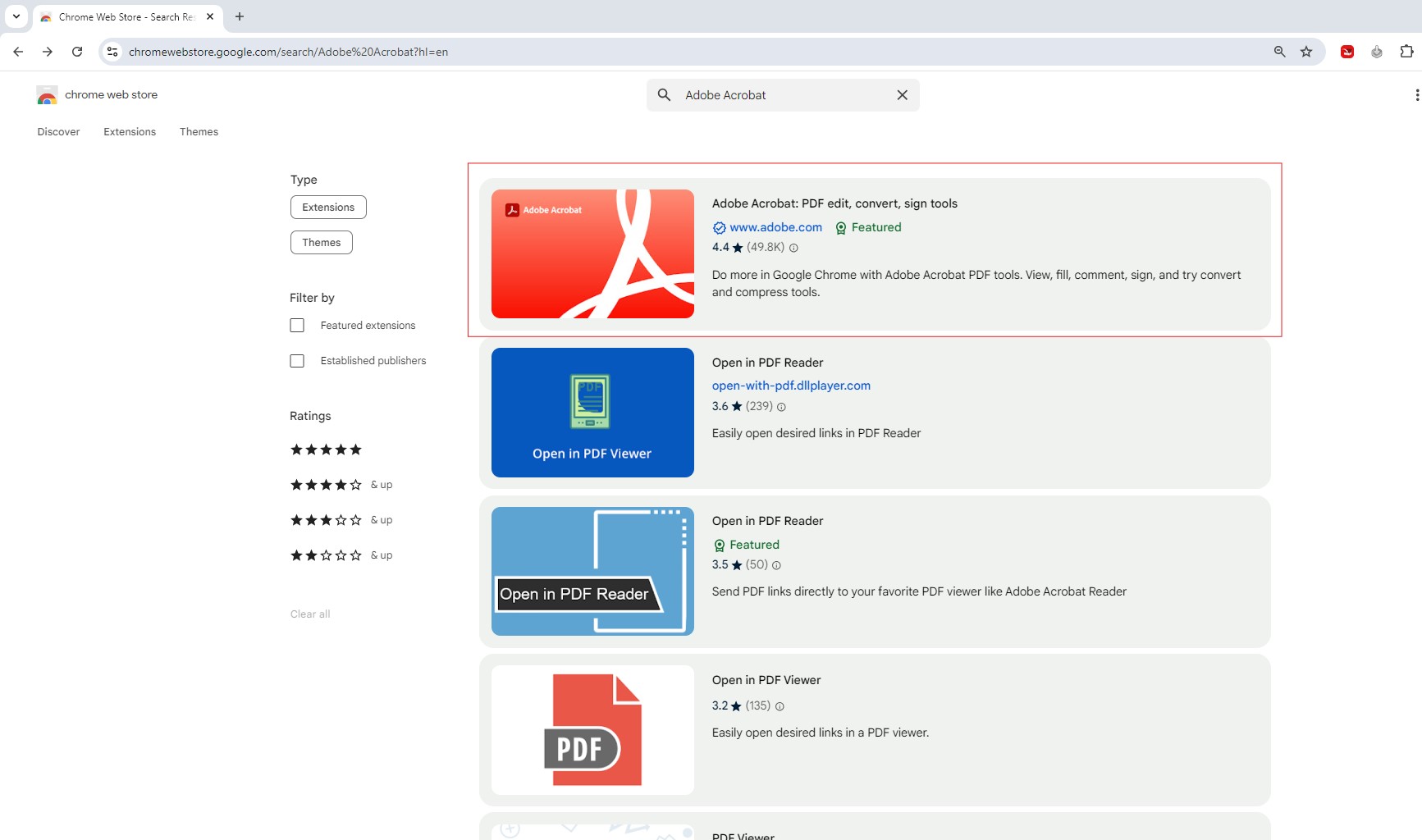
4. Click the “Add to Chrome” Button to Start Installation
On the Adobe Acrobat extension’s page, find the “Add to Chrome” button. Click this button to begin the installation process. A pop-up window will appear to confirm the action.
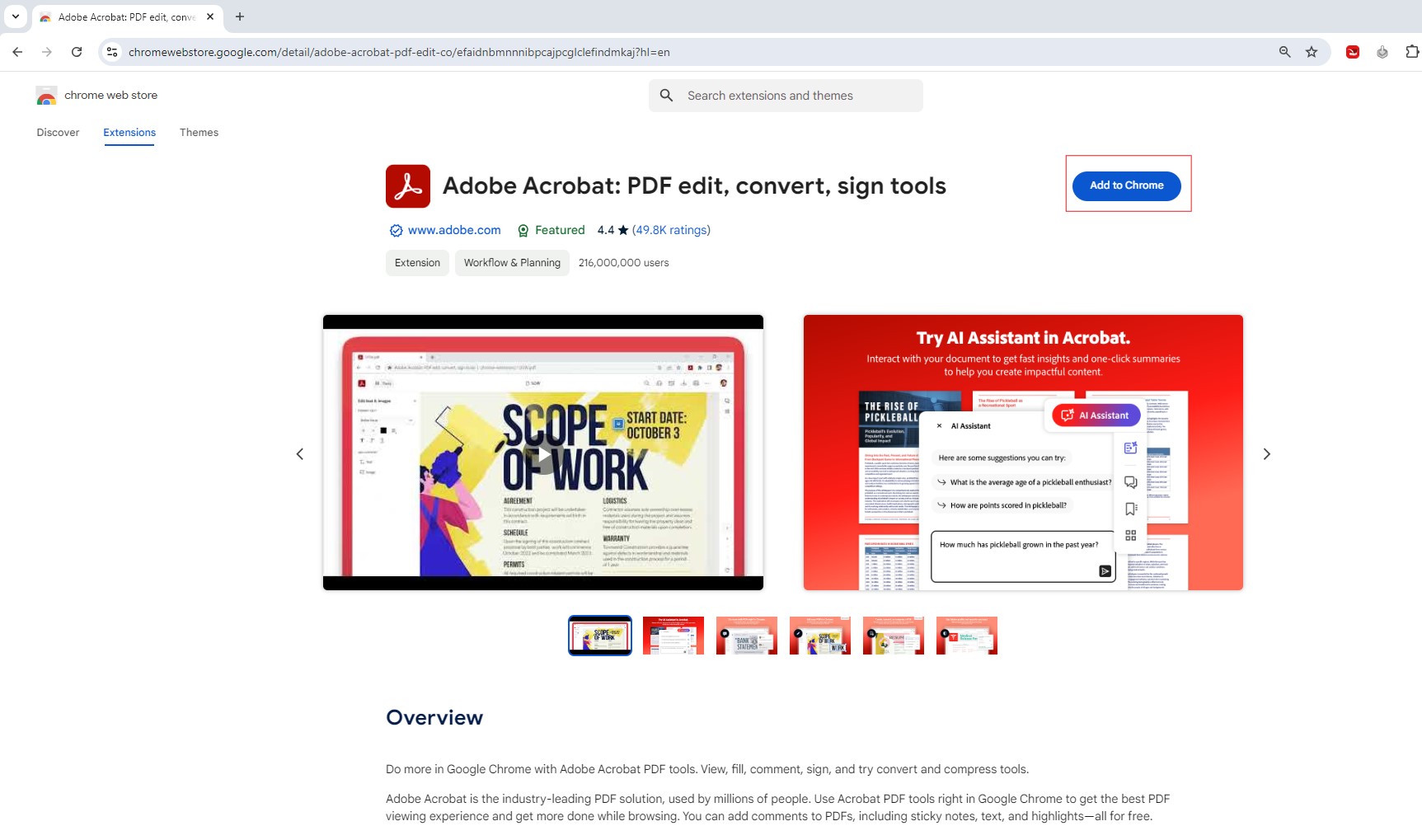
5. Confirm Installation by Clicking “Add Extension”
Review the permissions requested by the extension in the pop-up window. Click the “Add Extension” button to proceed with the installation. This will complete the process and add the extension to Chrome.
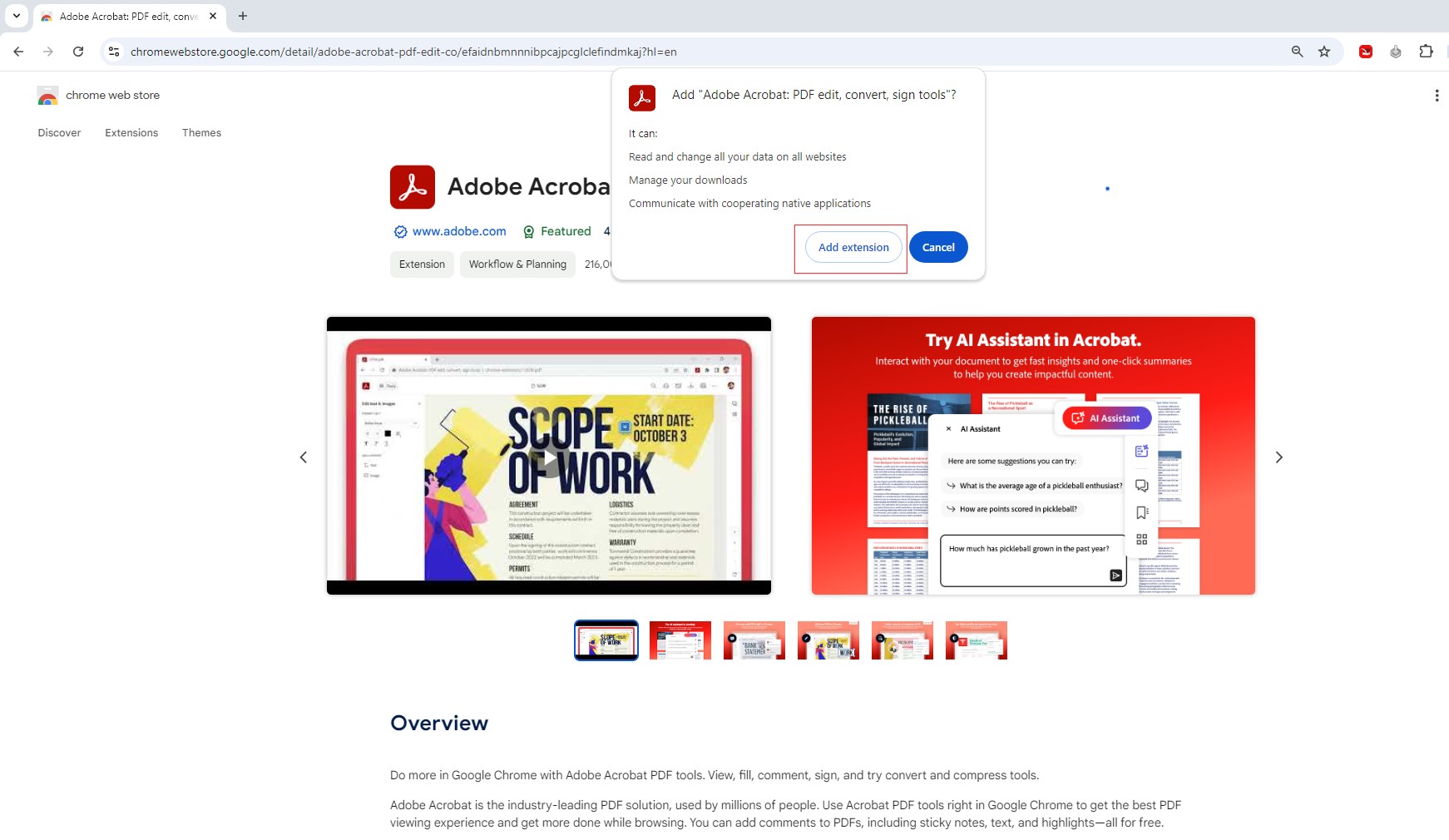
6. Wait for the Adobe Acrobat Extension to Install
Allow Chrome to download and install the extension. Once the installation is finished, you will see a notification. The Adobe Acrobat extension is now added to your browser.
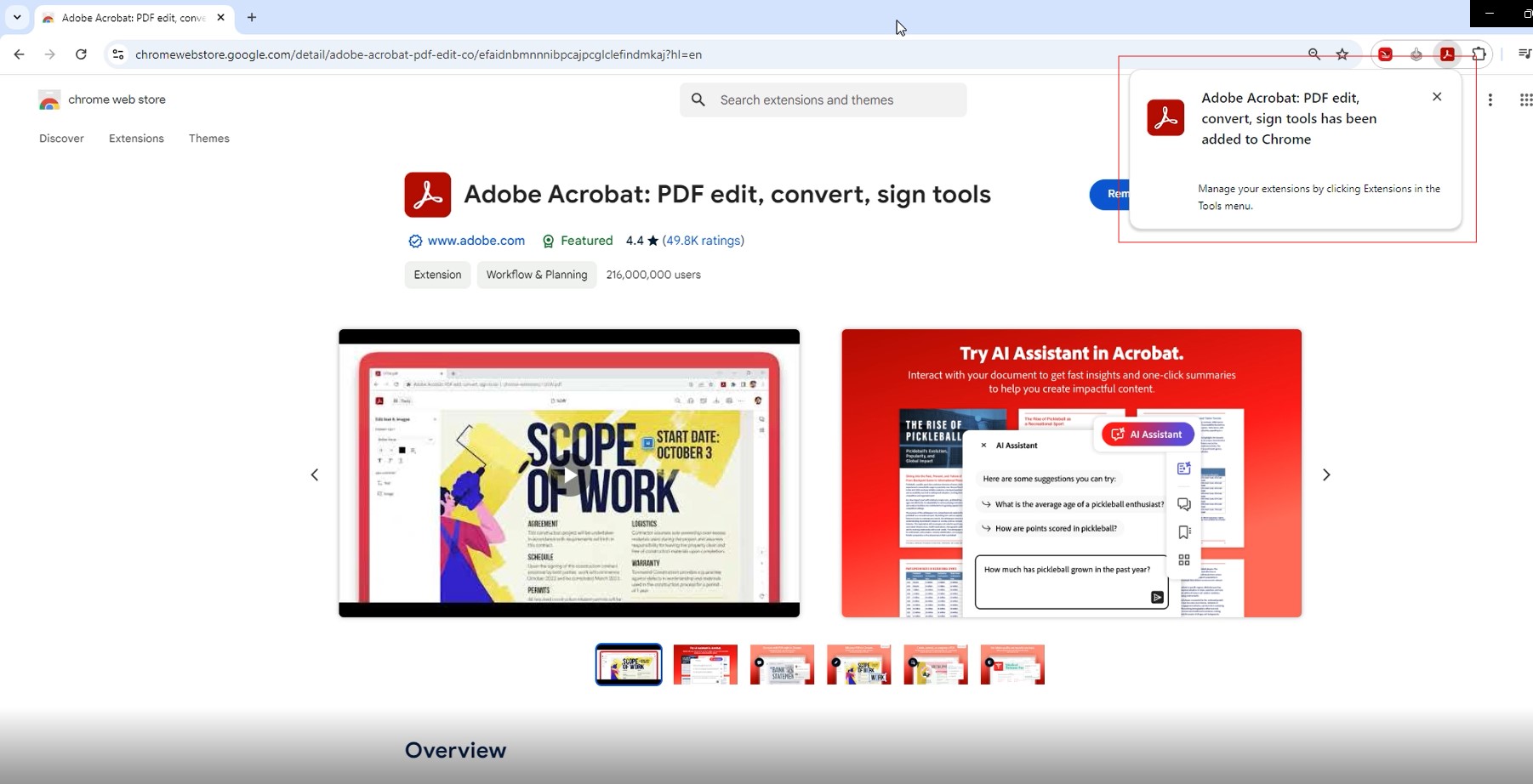
7. Access the Adobe Acrobat Extension in Chrome
Click the puzzle piece icon (Extensions) in the top-right corner of Chrome. Locate the Adobe Acrobat extension in the drop-down menu. Click on it to open or configure it.
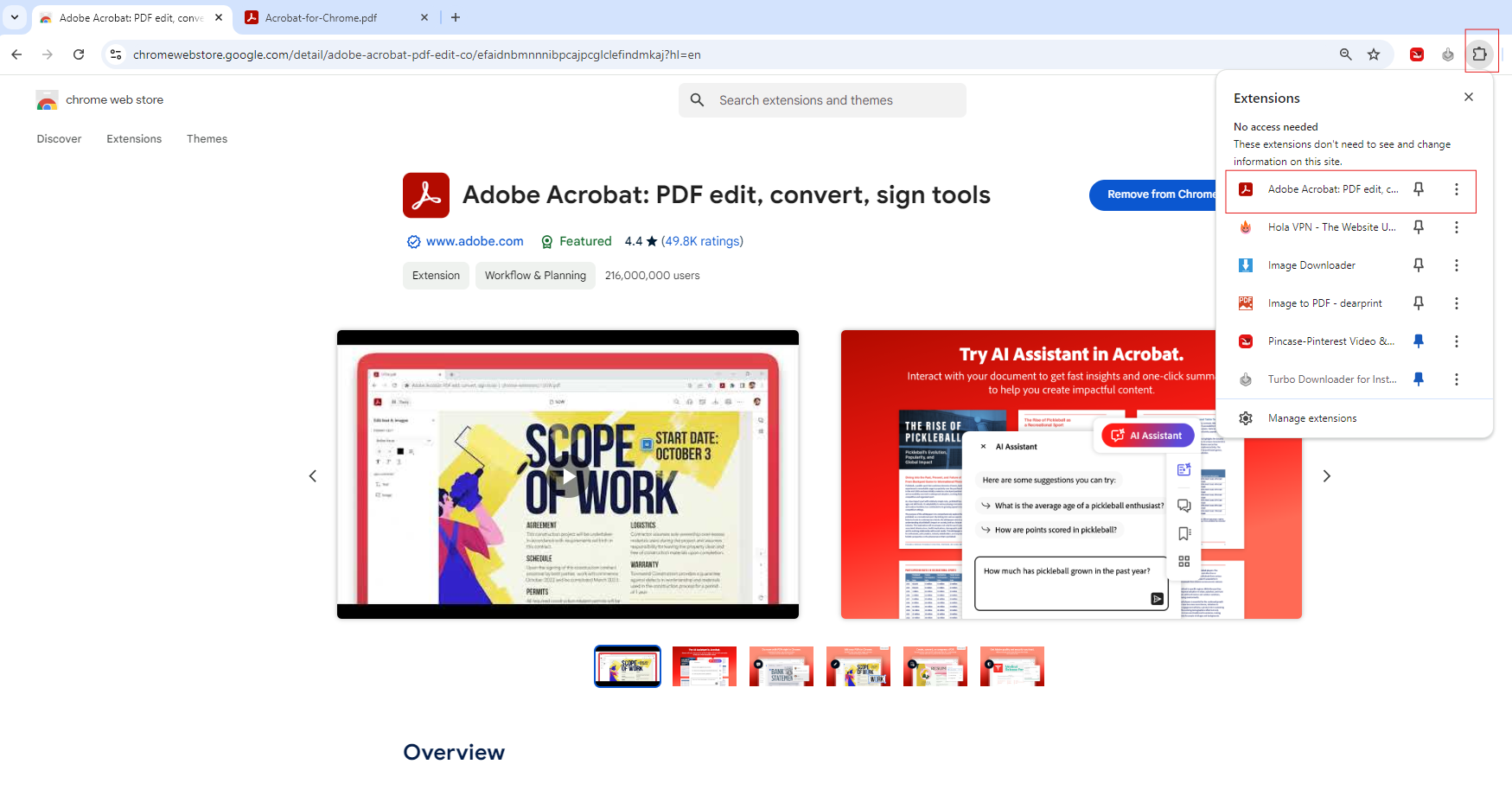
We hope you now have a better understanding of how to add the Adobe Acrobat Extension in Google Chrome. If you enjoyed this article, you might also like our article on how to add LastPass extension in Chrome or how to open a duplicate tab in Chrome.






