Chrome Sleep Tabs Feature (How to Set it Up in 2025)
In this article, we will show you how to improve your browsing experience with the Chrome sleep tabs feature. Simply follow the steps below.
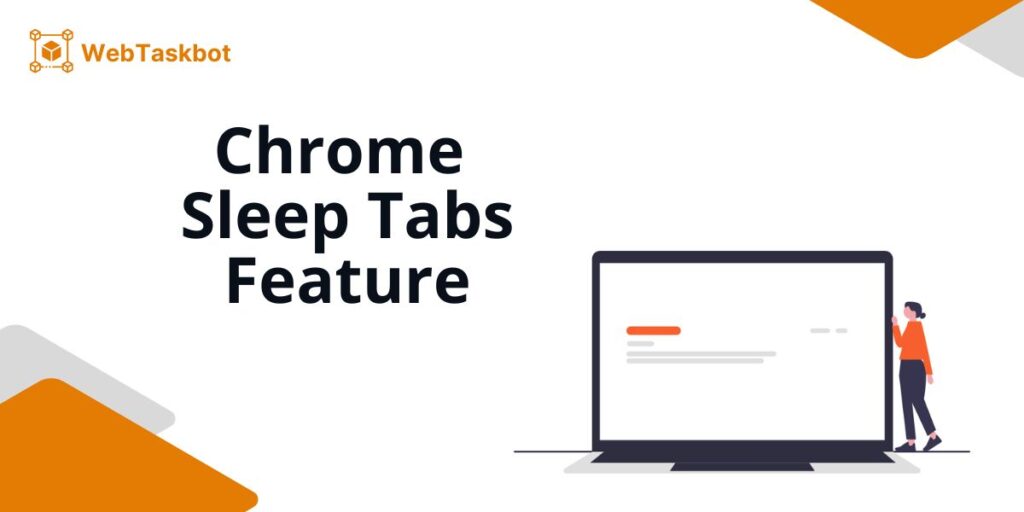
Sleep Tabs in Chrome Feature
Follow the steps below to set up the Sleep Tabs feature in Google Chrome.
1. Open Chrome Settings
Click the three dots in the top right corner of your Chrome browser. This opens a menu where you can adjust different settings. Scroll down and select “Settings.” You’ll be taken to a page with various options to customize how Chrome works.
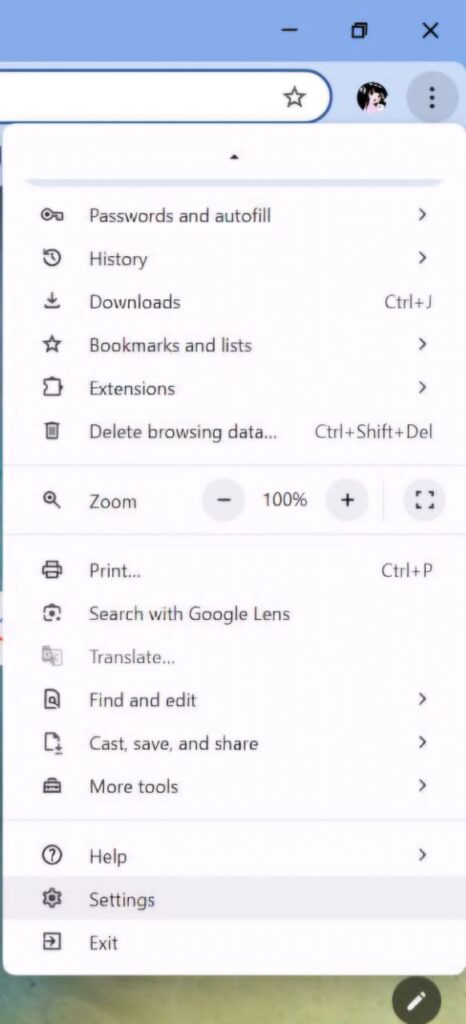
2. Find the Performance Section
In the Settings menu, scroll down and look for the “Performance” section. Click on it to access features that help manage your browser’s memory and speed. For example, this section controls how Chrome handles tabs that aren’t being used.
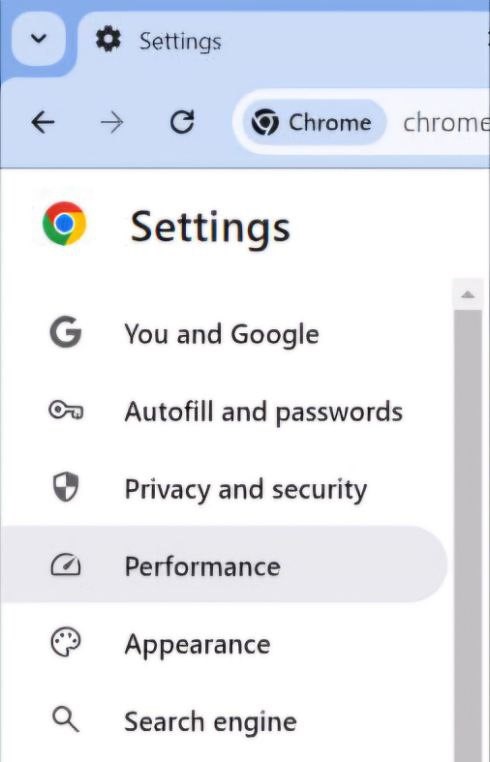
3. Turn on Memory Saver
In the Performance section, you’ll see an option called “Memory Saver.” Turn this feature on. It allows Chrome to automatically put inactive tabs to sleep, reducing memory usage. For example, if you have a bunch of tabs open that you haven’t used in a while, Chrome will put them to sleep to save resources.
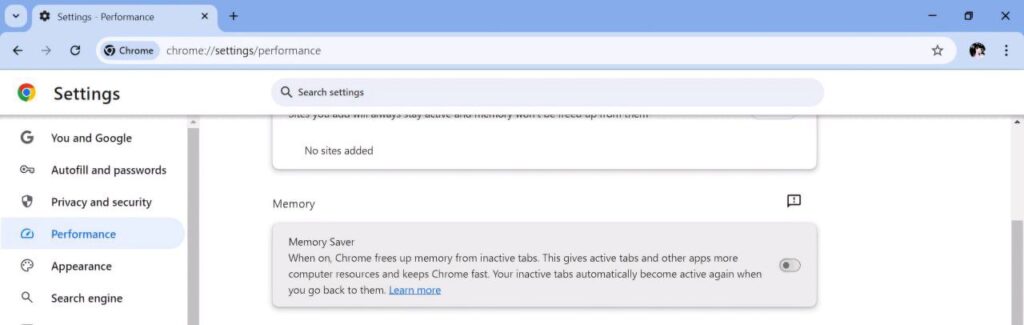
4. Set Sleep Timing for Tabs
After enabling Memory Saver, you can customize how long a tab should be inactive before it goes to sleep. You might set it to 5 minutes if you want tabs to sleep quickly, or 30 minutes if you prefer to keep them active for longer.
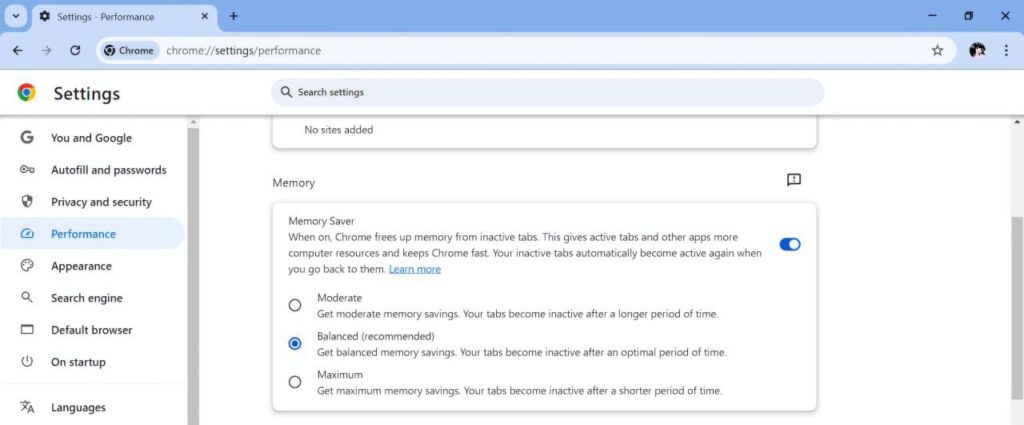
5. Exclude Important Tabs from Sleeping
Some tabs may be too important to sleep. You can make sure certain sites always stay active by scrolling down to “Always keep these sites active.” For example, if you’re working on a Google Doc or have a music streaming tab open, add these URLs so they stay awake.

6. Check Which Tabs Are Asleep
Once Memory Saver is enabled, Chrome will automatically put inactive tabs to sleep. You can easily check which tabs are asleep by looking at the tab bar. Tabs that are asleep will have a small icon to show they’re in sleep mode.
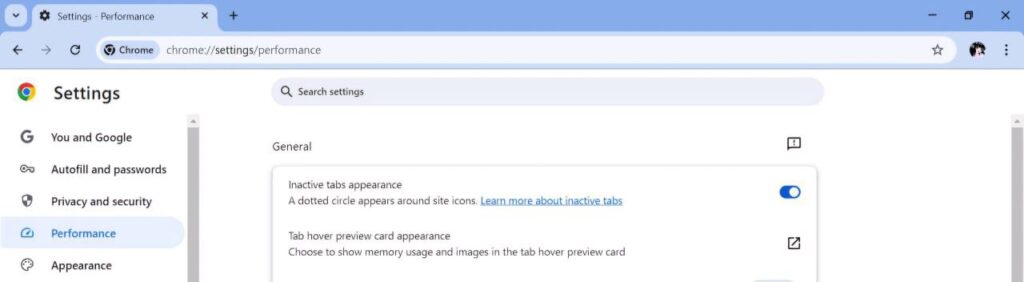
We hope you now have a better understanding of how to put tabs to sleep in Chrome. If you enjoyed this article, you might also like our article on how to set default tabs in Chrome and how to hide tabs in Chrome.






