How to Save Tabs in Chrome When Shutting Down (2025 Guide)
In this article, we will show you how to save tabs in Chrome when shutting down. Simply follow the steps below.
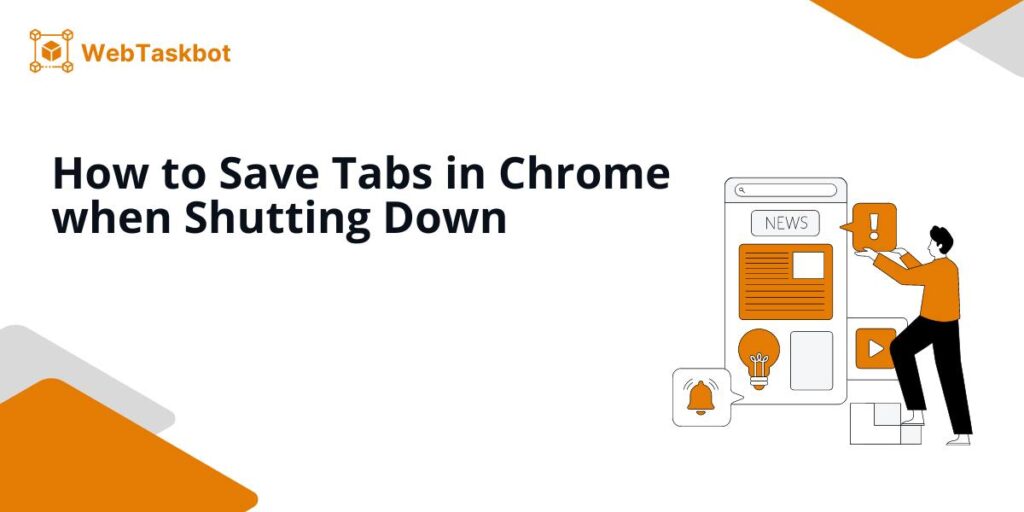
How to Save Chrome Tabs When Shutting Down
To save Chrome tabs when shutting down, follow these steps:
1. Click the Three Dots and Open the Settings Menu
Click the three vertical dots in the top-right corner of Chrome. From the dropdown menu, select Settings. This will take you to the Settings page.
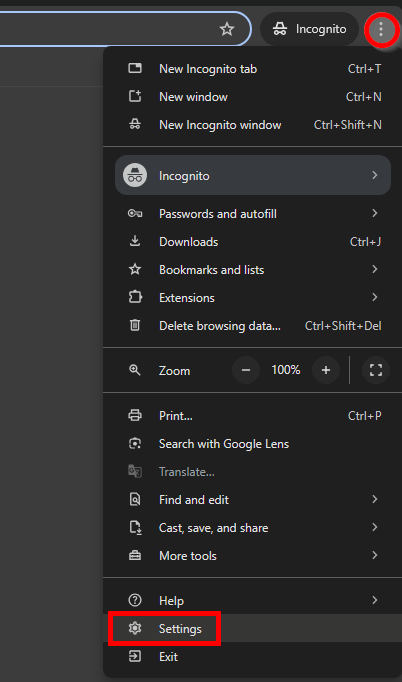
2. Find and Click the “On Startup” Section
Scroll down the Settings page. Click On startup to reveal options for how Chrome should behave when you start it.
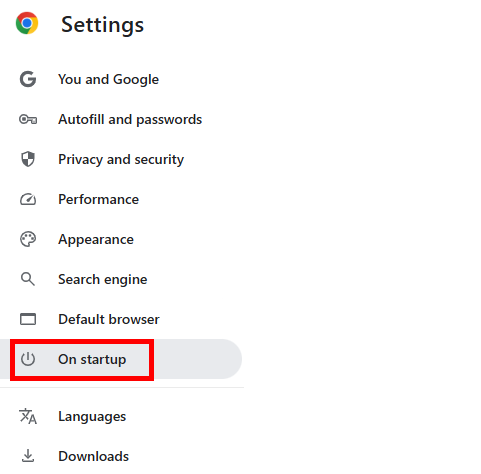
3. Select the “Continue Where You Left Off” Option
Select Continue where you left off. This ensures that every time you open Chrome, it will reopen all the tabs that were open in your last session.
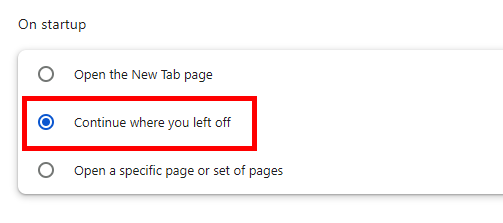
4. Close the Settings Tab to Save Your Changes
After selecting Continue where you left off, simply close the Settings tab. Chrome automatically saves this setting, so you don’t need to do anything else to confirm your choice.
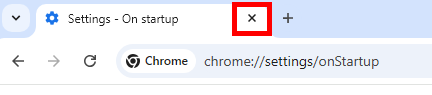
5. Close Chrome by Clicking the “X” Button
To make sure your tabs are saved, click the “X” in the top-right corner of the Chrome window. Do not use Task Manager or other methods to force close Chrome, as these might prevent your tabs from saving correctly.
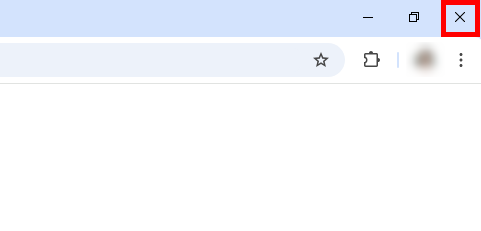
We hope you now have a better understanding of how to save Chrome tabs when shutting down. If you enjoyed this article, you might also like our articles on how to go full screen in Chrome without tabs and how to search tabs in Chrome.






