How to Open a Duplicate Tab in Chrome (Easiest Way in 2025)
In this article, we will show you how to open a duplicate tab in Chrome using four different methods. Simply follow the steps below.
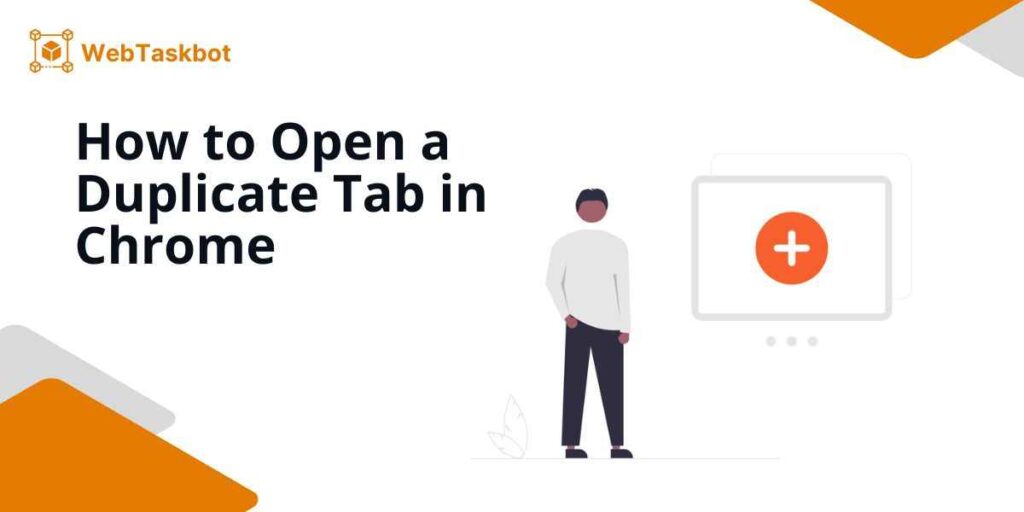
Open a Duplicate Tab in Chrome
Use these four simple methods to duplicate a tab in Chrome.
Method 1: Duplicate Tab via Right-Click Menu
Follow the simple steps below to open a duplicate tab in Google Chrome using the mouse.
1. Go to the Tab You Want to Duplicate
Navigate to the tab in Chrome that you want to duplicate. Ensure the webpage is fully loaded.
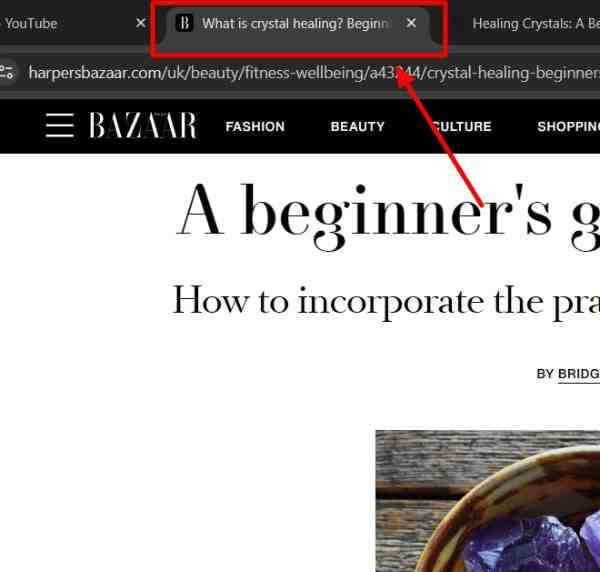
2. Right-Click on the Tab at the Top
Right-click on the tab you wish to duplicate. This will open a menu with multiple options.
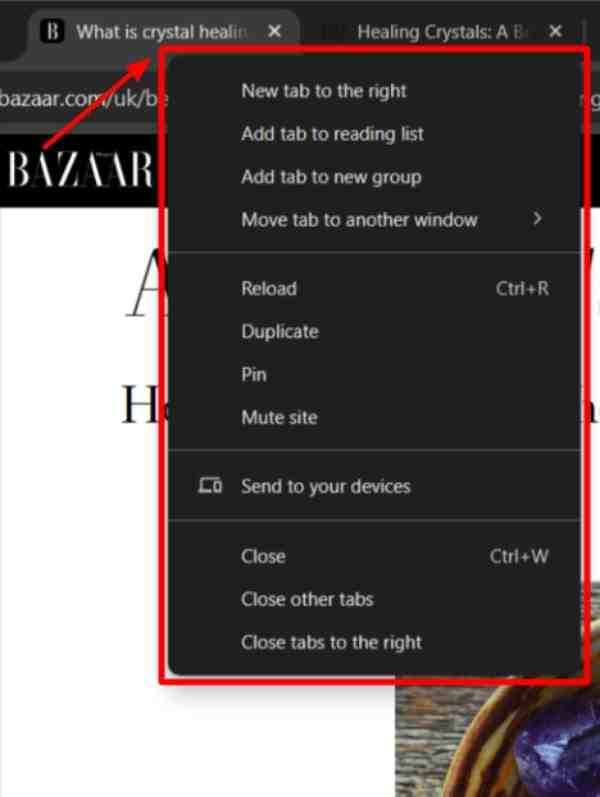
3. Click “Duplicate” in the Menu
From the right-click menu, select “Duplicate”. Chrome will create a new tab with the same webpage.
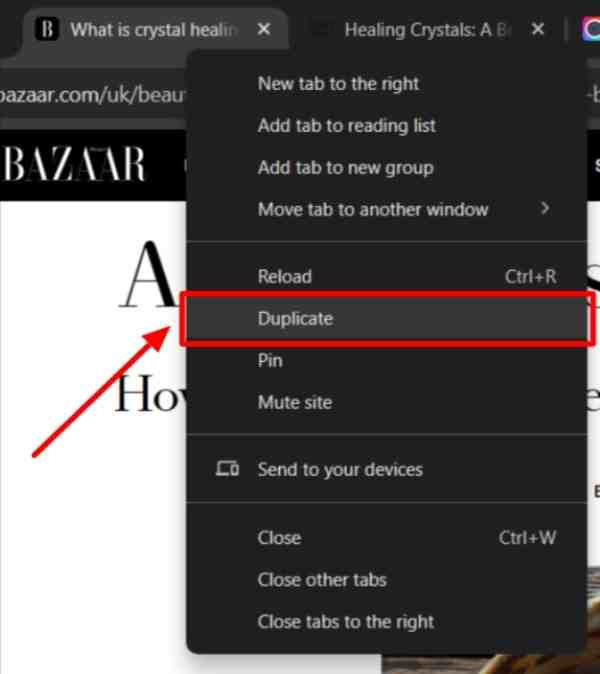
4.Verify the New Tab Has Opened
Check that Chrome has opened the new tab. The new tab should display identical content to the original. Refresh or browse to ensure everything is working correctly.
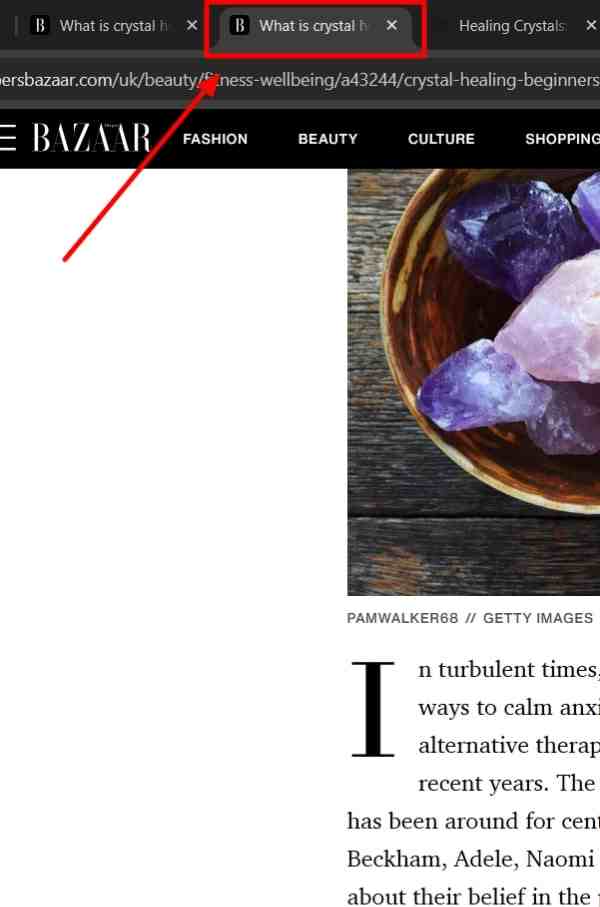
Method 2: Duplicate Tab via Right-Click + “D” Key
Follow the simple steps below to open a duplicate tab in Google Chrome using the mouse and keyboard.
1. Go to the Tab You Want to Duplicate
Open the tab you want to copy in Chrome. Make sure the page is fully loaded.
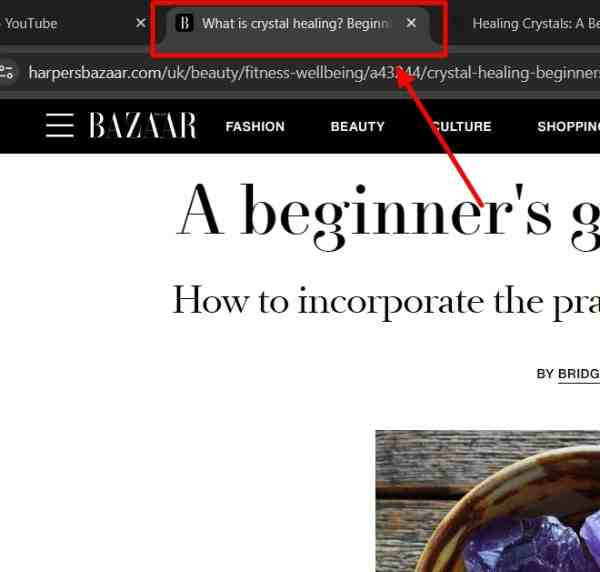
2. Right-Click on the Tab at the Top
Right-click directly on the tab you wish to duplicate. This will open a context menu.
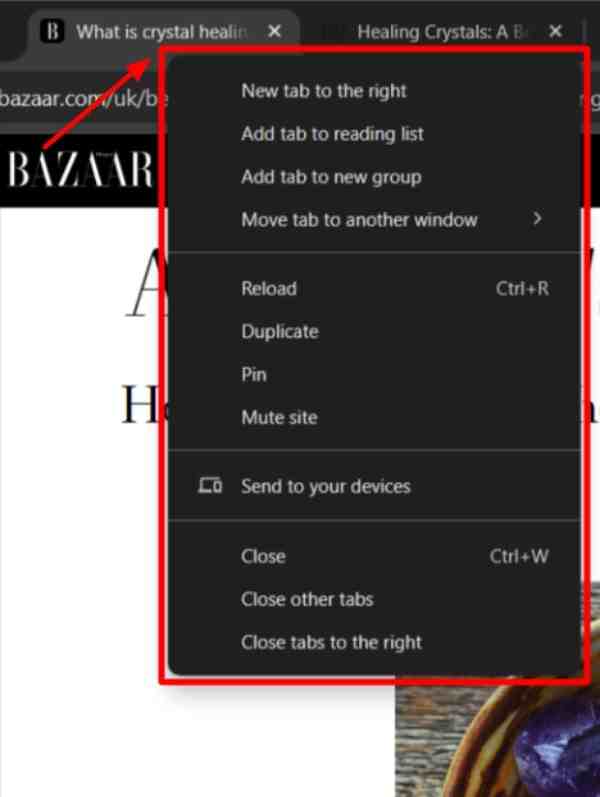
3. Press “D” on Your Keyboard
With the menu open, press the “D” key on your keyboard. This automatically selects “Duplicate” from the menu, creating a new tab.
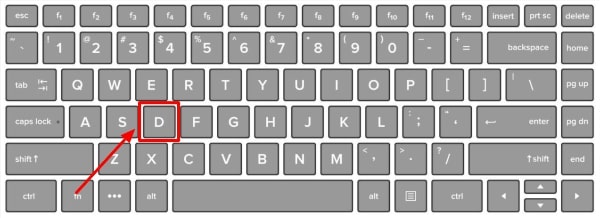
4. Verify the New Tab Has Opened
Confirm that Chrome has opened the duplicate tab. The content should match the original tab. Refresh or browse to ensure it’s working correctly.
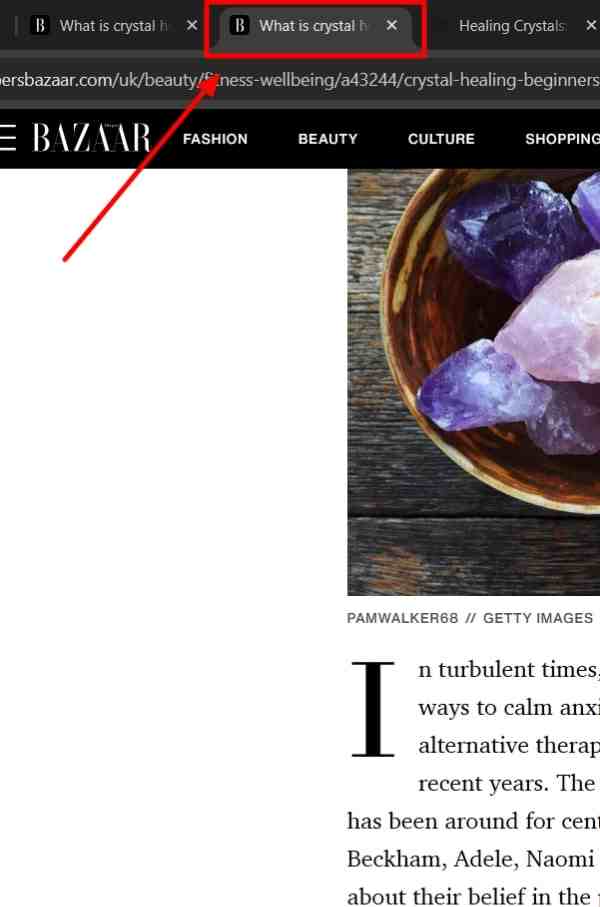
Method 3: Duplicate Tab with Alt + D, Alt + Enter
Here’s how to open a duplicate tab in Google Chrome using the keyboard.
1. Go to the Tab You Want to Duplicate
Navigate to the tab you wish to duplicate in Chrome. Ensure the page is fully loaded.
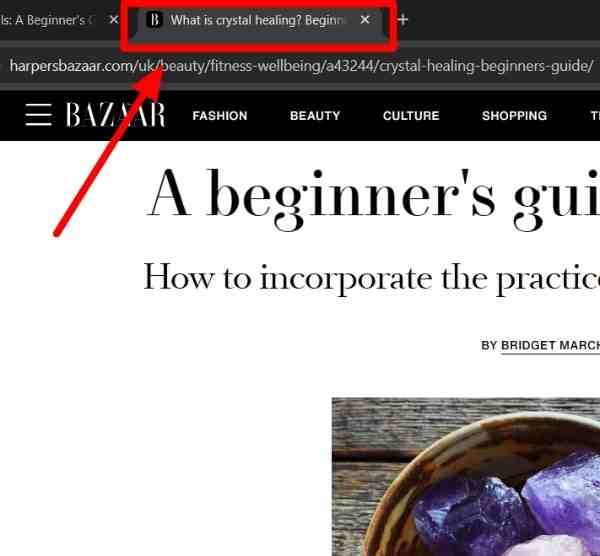
2. Press Alt + D to Highlight the URL
Press “Alt + D” to highlight the URL in the address bar.
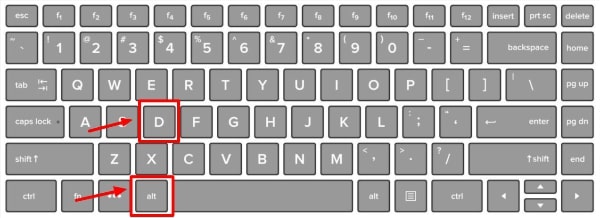
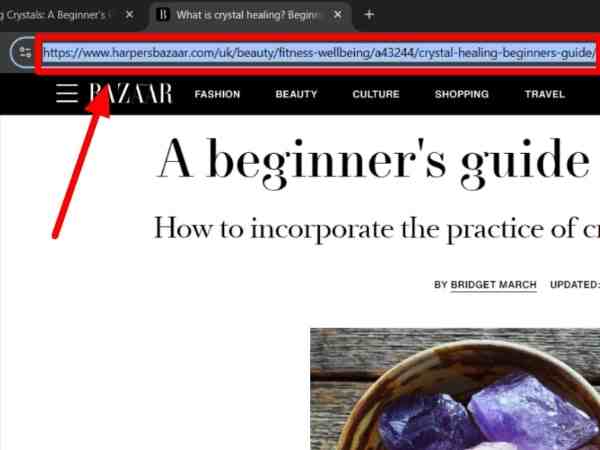
3. Press Alt + Enter to Open the URL in a New Tab
With the URL highlighted, press “Alt + Enter”. This will open the same URL in a new tab.
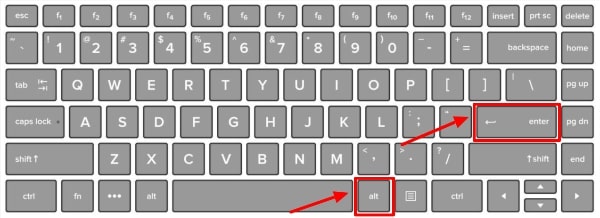
4. Verify the New Tab Has Opened
Ensure Chrome has opened a new tab that duplicates the original. Test the tab by browsing or refreshing.
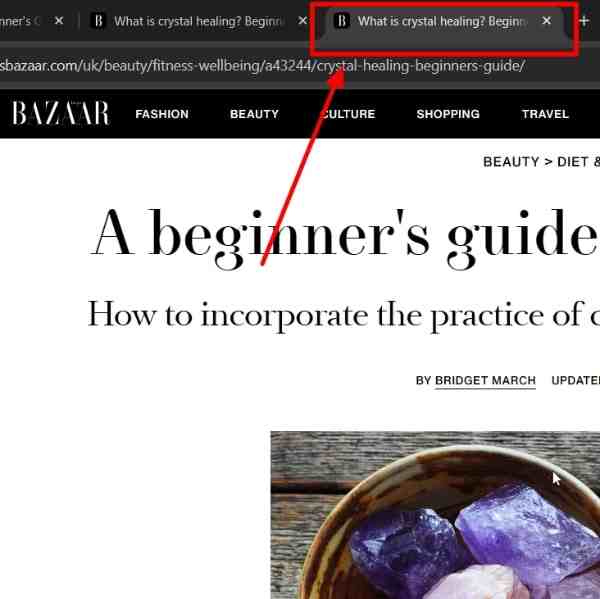
Method 4: Duplicate Tab Using a Chrome Extension
Follow the steps below to open a duplicate tab in Google Chrome by installing a chrome extension from the Chrome Web Store.
1. Go to the Chrome Web Store
In Chrome, open a new tab and type “Chrome Web Store” into the search bar, or go directly to this page.
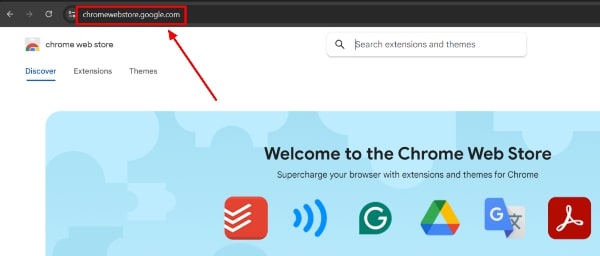
2. Search for the “Duplicate Tab Shortcut” Extension
Type “Duplicate Tab Shortcut” in the Chrome Web Store search bar and locate the extension.
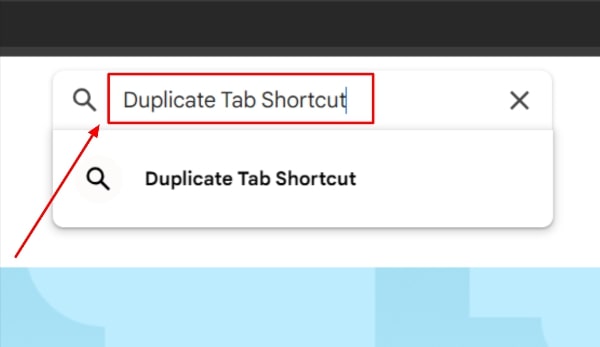
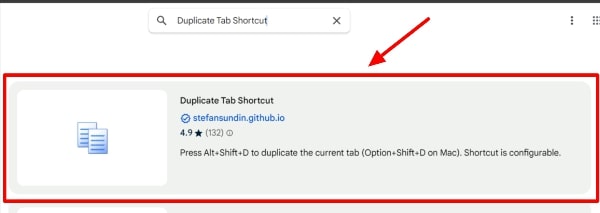
3. Add the Extension to Chrome
Once found, click “Add to Chrome” to install the extension.
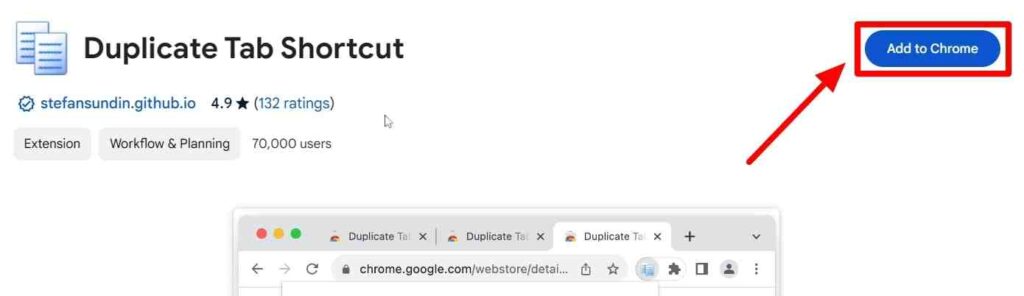
A pop-up window will appear asking for confirmation. Click “Add Extension” to complete the installation.
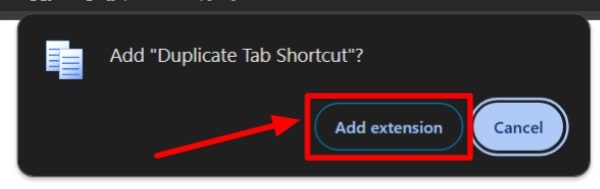
4. Press Alt + Shift + D to Duplicate a Tab
After installation, go to the tab you wish to duplicate and press “Alt + Shift + D”. The tab will duplicate automatically.
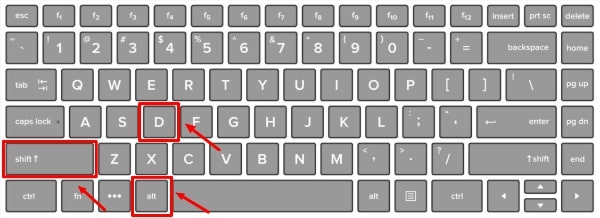
5. Verify the New Tab Has Opened
Check that Chrome has opened a duplicate tab. The content should be the same as the original. Test it by browsing or refreshing the page.
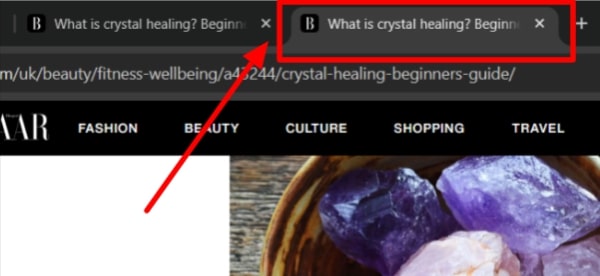
We hope you now have a better understanding of how to open a duplicate tab in Chrome. If you enjoyed this article you might also like our articles on how to add adobe acrobat extension to Chrome and how to open recently closed tab in Chrome.






