Chrome Vertical Tabs (The Ultimate Guide for 2025)
In this article, we will show you how to set up vertical tabs in Chrome. Simply follow the steps below.
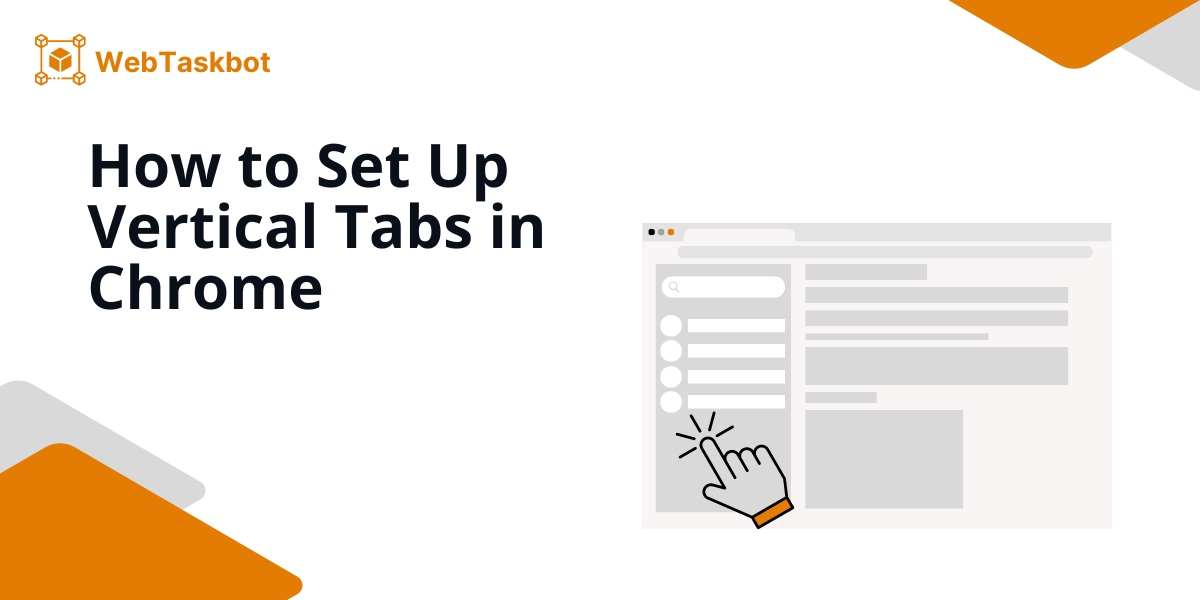
Vertical Tabs in Chrome
To set up vertical tabs in Chrome, follow the steps below.
1. Open the Chrome Web Store
Click the three dots in the top-right corner of your Chrome browser. Select “Extensions” from the menu that appears, then click “Visit Chrome Web Store” on the Extensions menu.
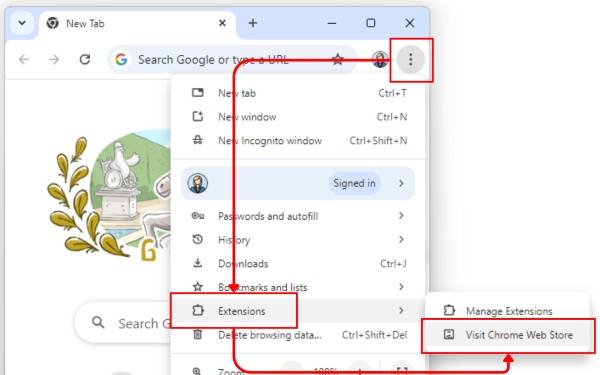
2. Search for “Vertical Tabs” Extension
In the search bar at the top left of the Chrome Web Store, type “Vertical Tabs,” and press Enter to find the extension for vertical tabs in Chrome.

3. Choose and Install the “Vertical Tabs” Extension
Browse the list of available extensions. Look for one that has good reviews and fits your needs, like “Vertical Tabs,” “SideTab Pro,” or “VertiTab.” Click on the extension name to see more details, then click the “Add to Chrome” button to install it.
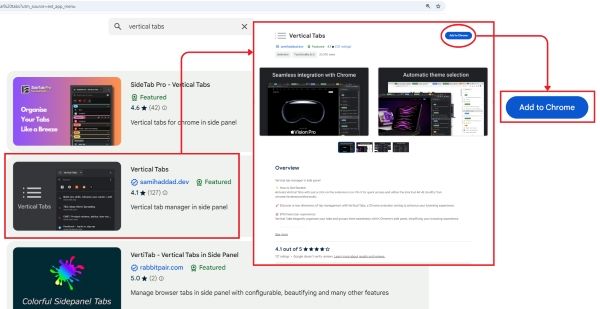
4. Grant Permissions to the Extension
A pop-up window will appear, asking for permission to add the extension. Review the permissions and click “Add Extension” to complete the installation for vertical tabs in Chrome.
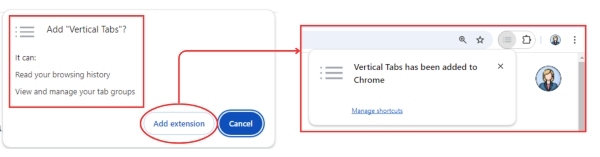
5. Enable and Use Vertical Tabs
After installation, click on the “Vertical Tabs” icon next to the address bar. This action will open the vertical tab panel on the side of your browser window, allowing you to use vertical tabs in Chrome.
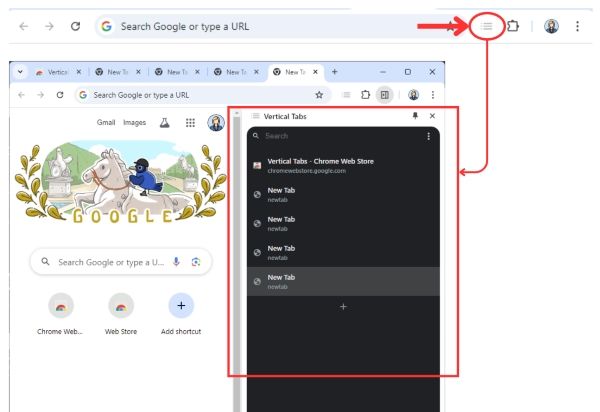
6. Customize Vertical Tabs Settings
Click the three dots next to the search bar in the “Vertical Tabs” extension panel. Select “Change position” to adjust the side panel location in Chrome, choosing whether the tabs appear on the right or left side of your browser.
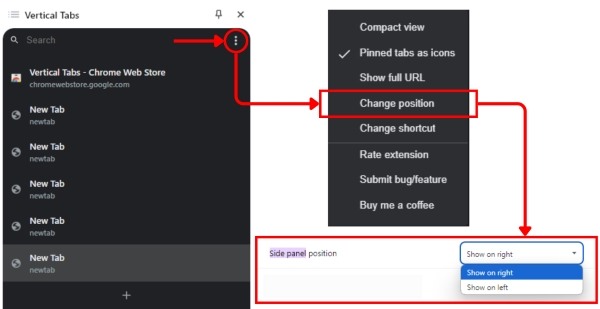
7. Deactivate Vertical Tabs Extension
To deactivate the Vertical Tabs extension, click the “Close side panel” icon that looks like a play button, located in the top-right corner of your Chrome browser next to the puzzle icon. This will close the side panel and hide the vertical tabs, effectively deactivating the extension without removing it.

8. Remove Vertical Tabs Extension
Click the puzzle icon (Extensions) in the top-right corner of your Chrome browser. Find the “Vertical Tabs” extension and click on the three dots next to it. From the dropdown menu, select “Remove from Chrome.” Confirm the removal by clicking “Remove” in the popup window.
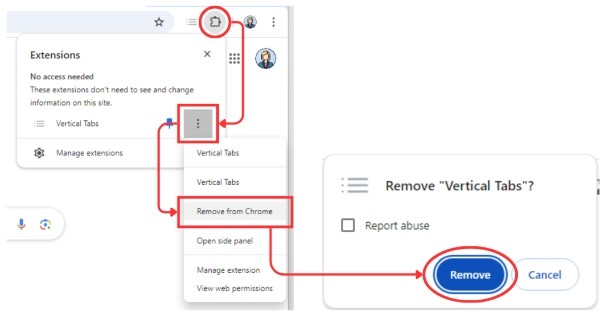
We hope you now have a better understanding of how to set up vertical tabs in Chrome. If you enjoyed this article, you can also read about how to change Chrome tabs view and an article about Chrome default tabs.






