How to Add a Search Engine in Chrome (Easiest Way in 2025)
In this article, we will show you how to add a search engine to Chrome. Simply follow the steps below.
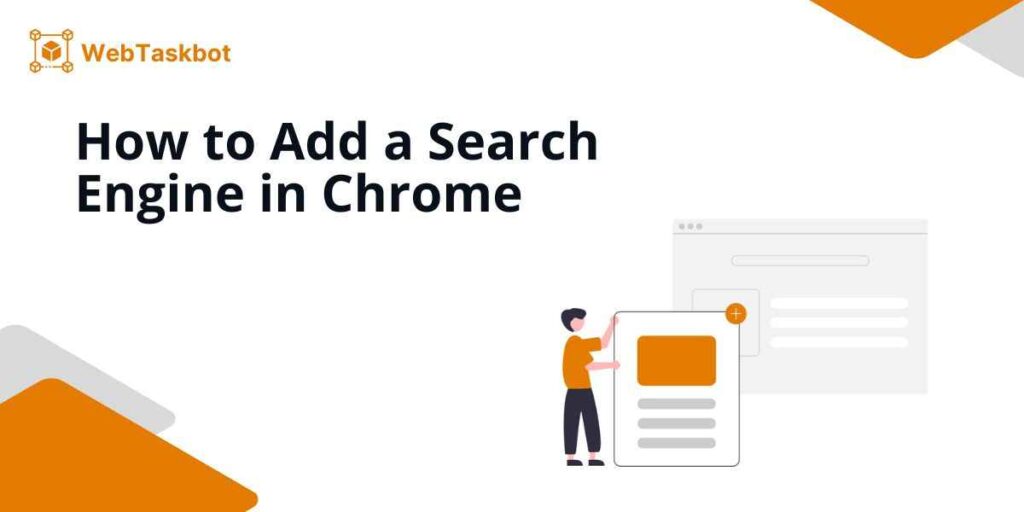
Add a Search Engine to Chrome
To add a search engine to Chrome, follow the steps below.
1. Click the Three Dots to Open Chrome Menu
To add a search engine in Chrome, first, locate and click on the three vertical dots in the upper right corner of the browser window. This will open a dropdown menu with various settings and options for your browser.
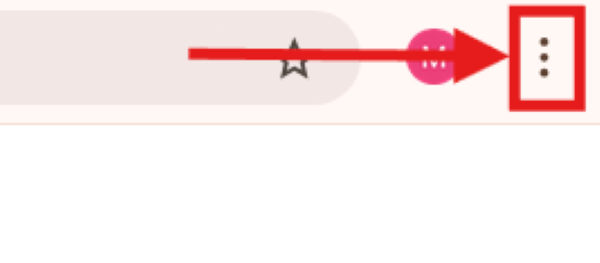
2. Select “Settings” from the Dropdown Menu
From the dropdown menu, click on “Settings.” This will take you to the settings page where you can manage various browser options.
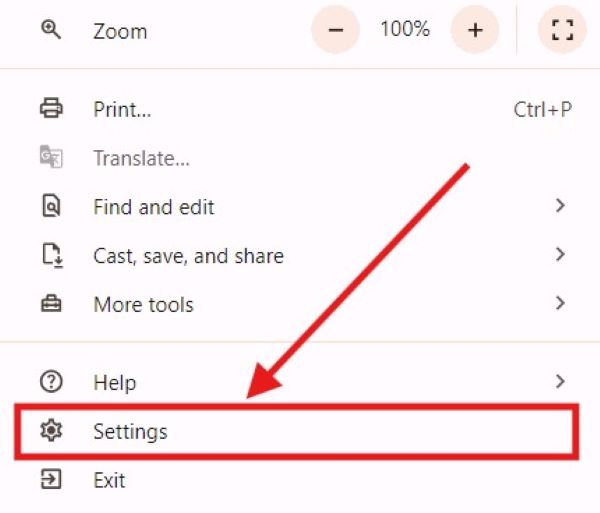
3. Click the Three Lines on the Left to Open the Sidebar
On the Settings page, click the three horizontal lines on the left side to open the sidebar. This will reveal a list of options and settings available for customization in Chrome.
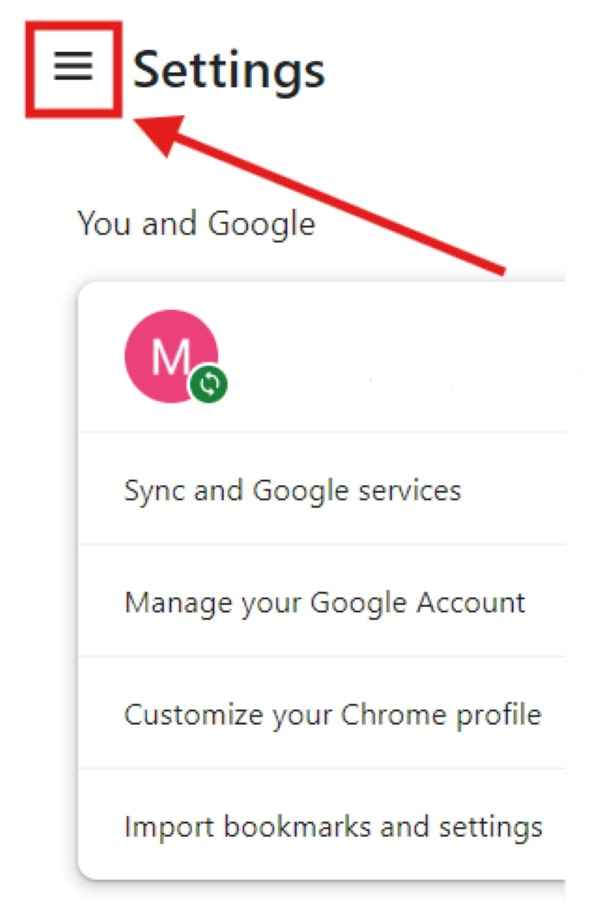
4. Select “Search Engine” from the Sidebar
Find and select “Search engine” from the sidebar. This will take you to the search engine settings where you can manage and add new search engines.
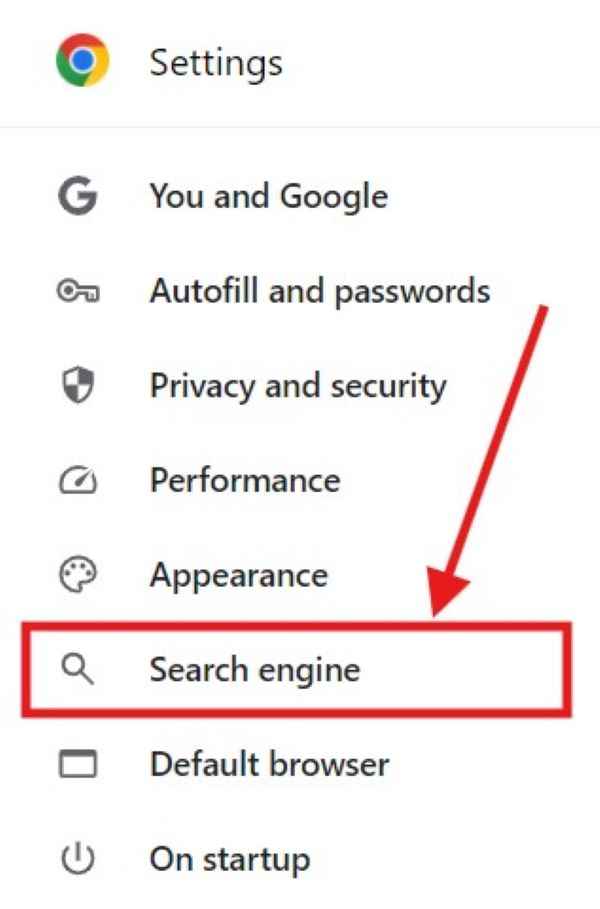
5. Click “Manage Search Engines and Site Search”
In the search engine settings, click on “Manage search engines and site search.” This will display a list of current search engines and options to add or edit them.
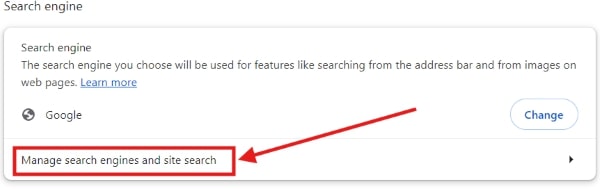
6. Click “Add” to Include a New Search Engine
In the “Manage search engines and site search” section, look for the “Default search engines” section. Click on the “Add” button next to “Default search engines” to add a new search engine.
Note: If you do not see an “Add” button next to “Default search engines,” look for an option to add a new search engine in the “Site search” section or at the bottom of the list. Some browsers may place the add option there instead.

7. Enter the Search Engine Details
Fill in the details for the new search engine: Name, Keyword, and URL. To find or generate the correct URL for the search engine, start by visiting the search engine’s website. In this example, we will use the search engine ‘Bing‘.
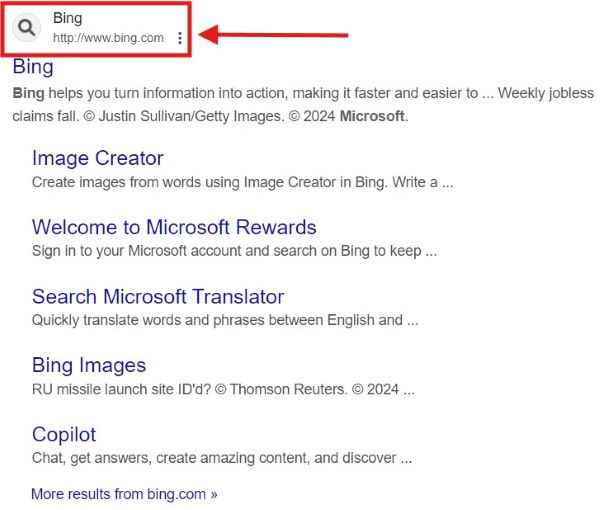
On the Bing website, search for any term. For example, we’ll type ‘Microsoft Bing’ into the search field.
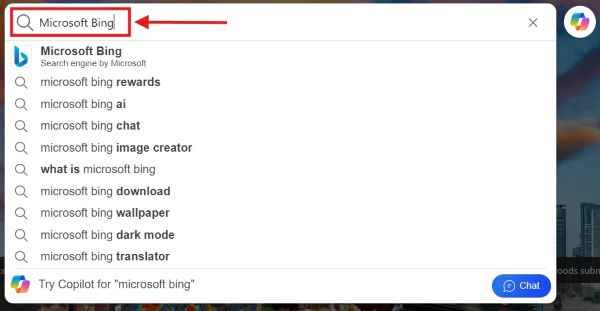
After executing the search, check the URL in your browser’s address bar. This URL will typically include a query parameter such as q=.

Replace the search term in the URL with %s. In this example, Microsoft Bing’s URL is formatted as https://www.bing.com/search?q=%s. Here, %s serves as a placeholder that will be substituted with the actual search term when used.
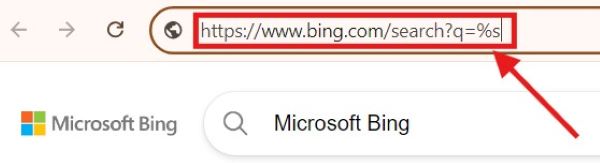
Input the details for the Name, your preferred keyword for the search engine, and the edited URL. Then click “Save” to finalize the process.
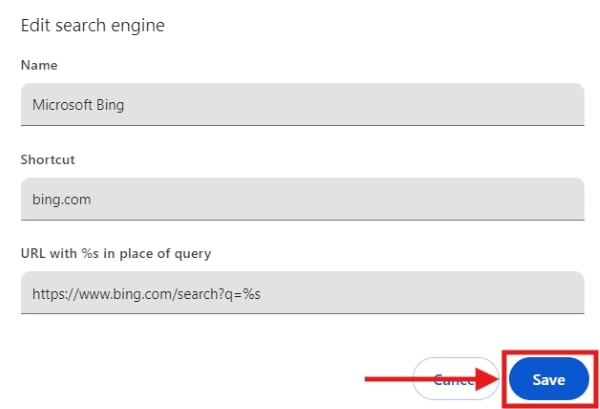
8. Set the New Search Engine as Default
Find your newly added search engine in the list. If you want to set it as default, click the three vertical dots next to it. Select “Make default” to set it as your default search engine.
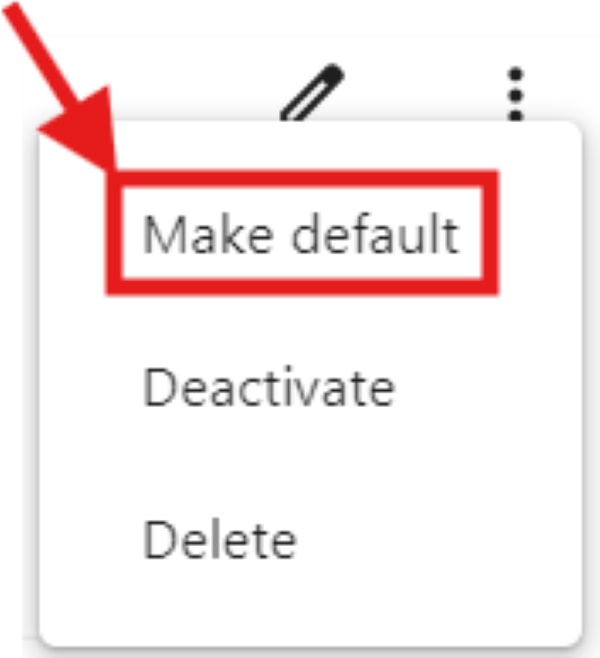
We hope you now have a better understanding of how to add a search engine in Chrome. If you enjoyed this article, you might also like our article on how to remove email address from Chrome autofill or our article on how to manage add ons in Chrome.






