How to Add a New Chrome Profile (Easiest Way in 2025)
In this article, we will show you how to add a new profile to Chrome. Simply follow the steps below.
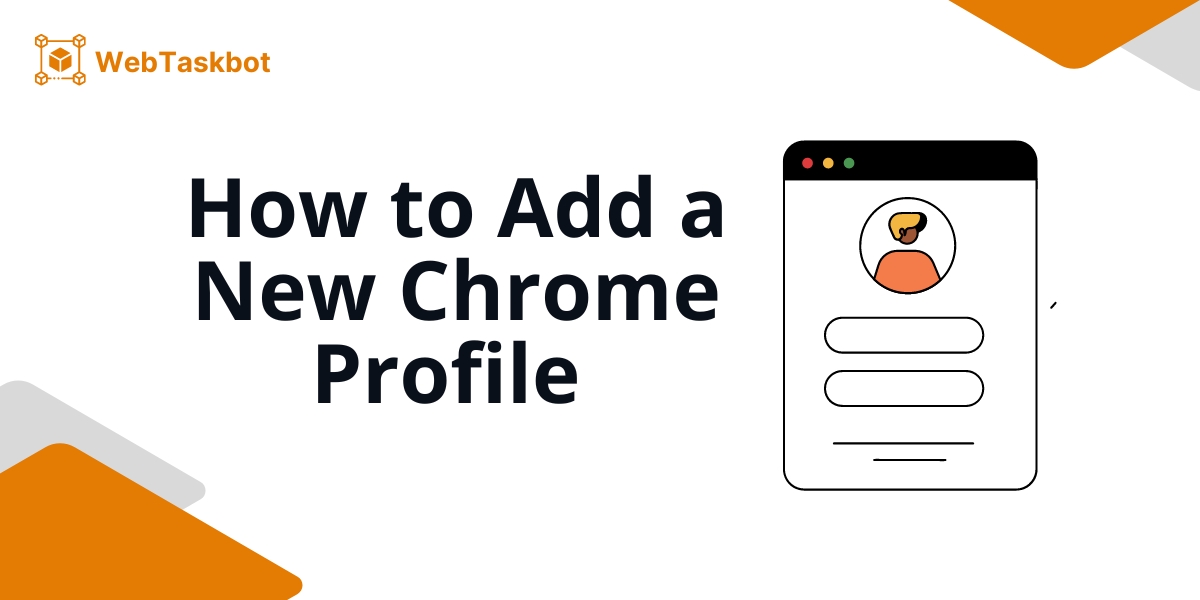
Add Chrome Profile
Follow the process below to add another Chrome profile to Chrome.
1. Access the Settings Menu
With Chrome open, click the three vertical dots in the top-right corner of the browser. This opens a drop-down menu.
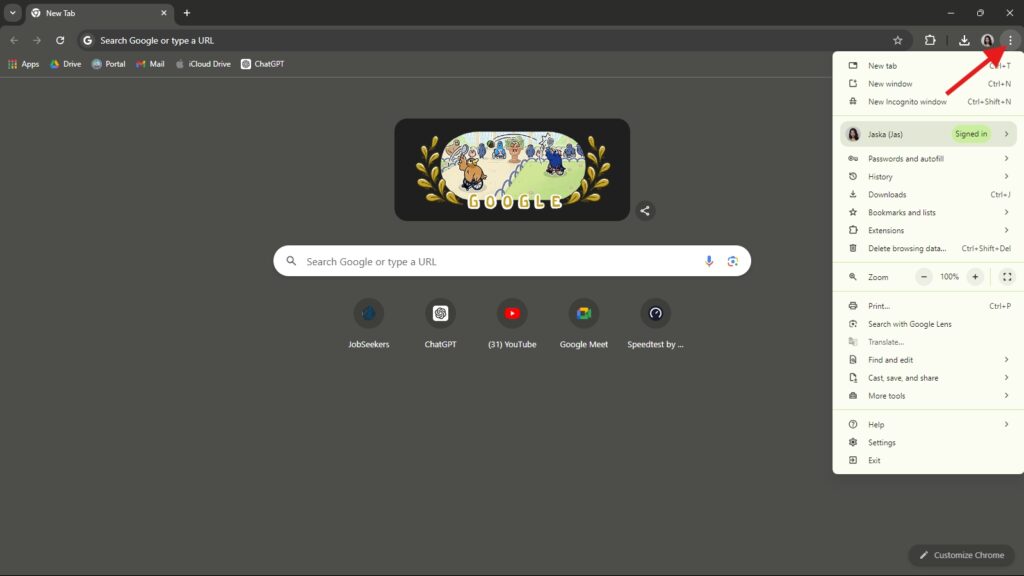
2. Hover on Your Existing Profile Name
In the drop-down menu, you’ll see your name or profile icon. Hover your cursor over your name or profile icon. This will display another drop-down menu with options related to your profile.
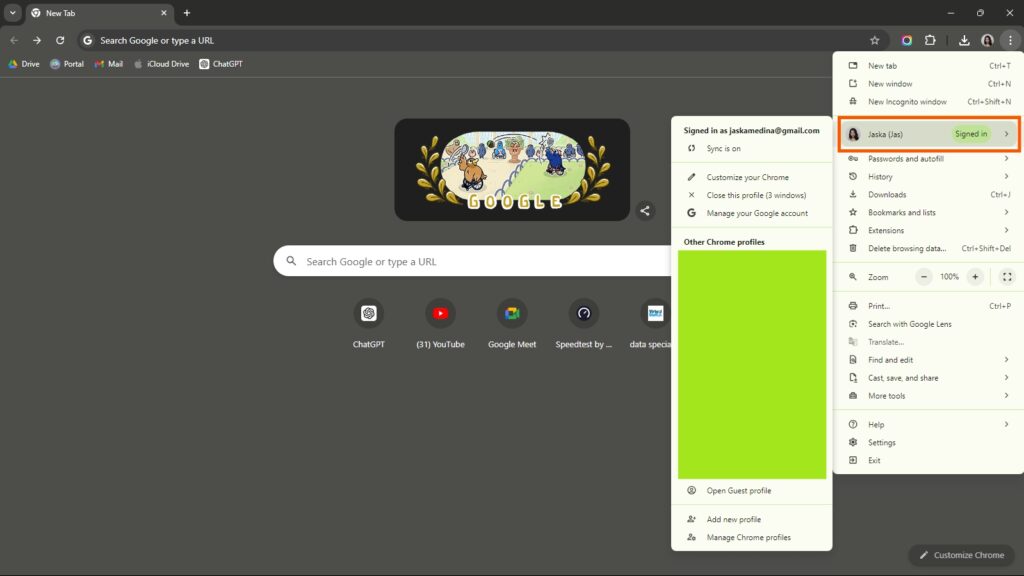
3. Click “Add New Profile”
In the drop-down menu, click on the “Add New Profile” option. This will open a window where you can start setting up a new Chrome profile.
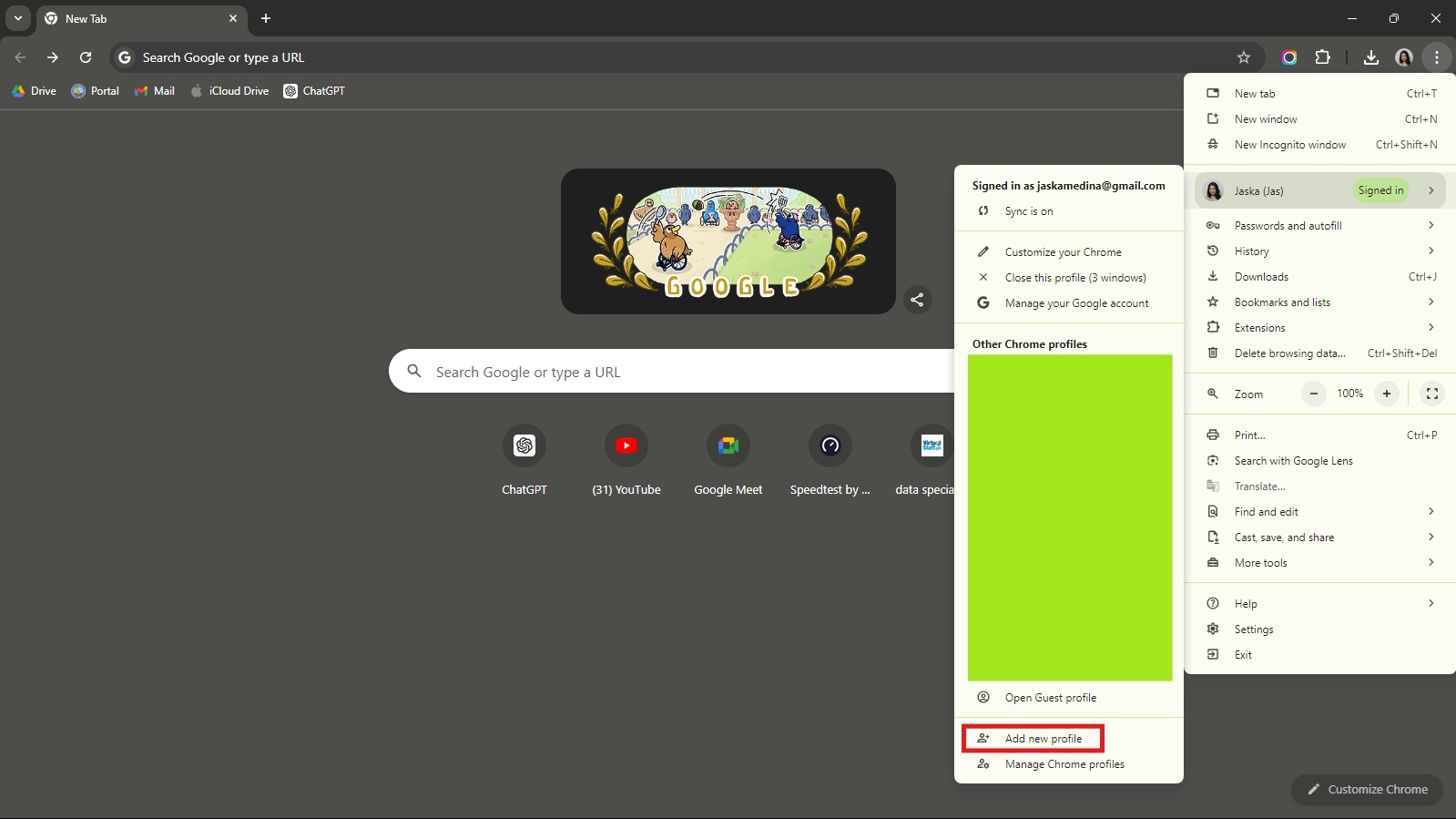
4. Choose to Continue Without an Account or Sign In
A window will appear asking if you want to sign in with a Google account or continue without an account. If you want to sync bookmarks and history, click “Sign In.” If you prefer not to sign in, click “Continue without an account.”
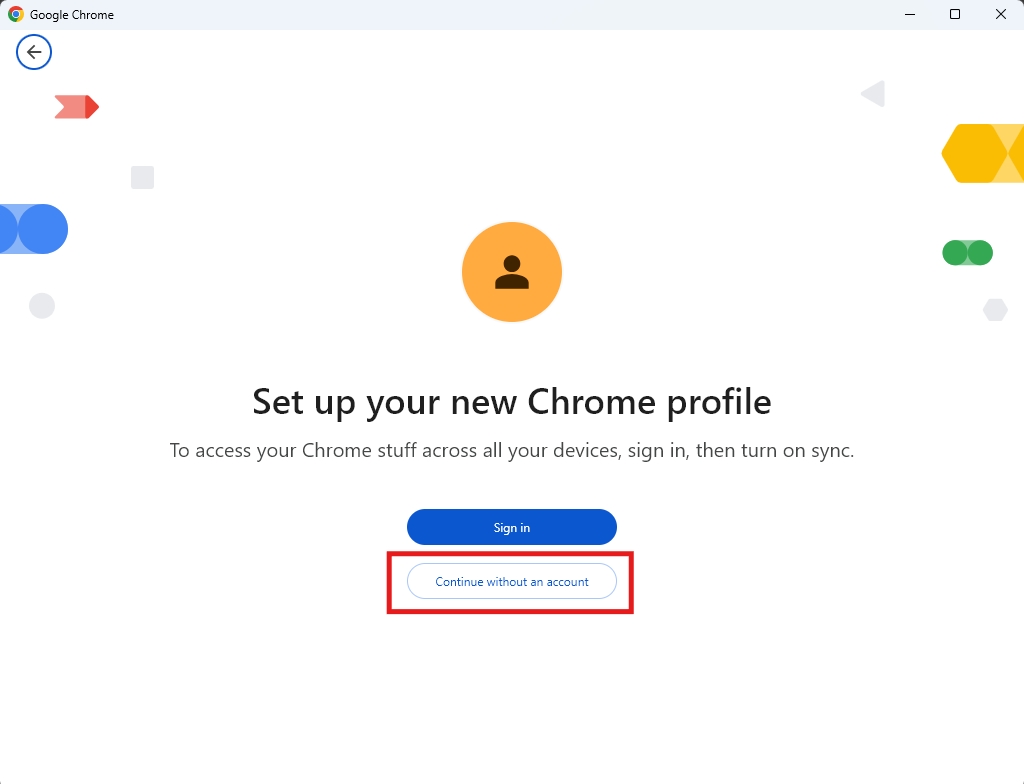
5. Customize Your New Profile With a Name, Theme, and Icon
In the new window, personalize your profile by choosing a name, a theme color, and an icon. These customizations help you easily recognize and switch between profiles. After making your selections, click “Done” to create the new profile.
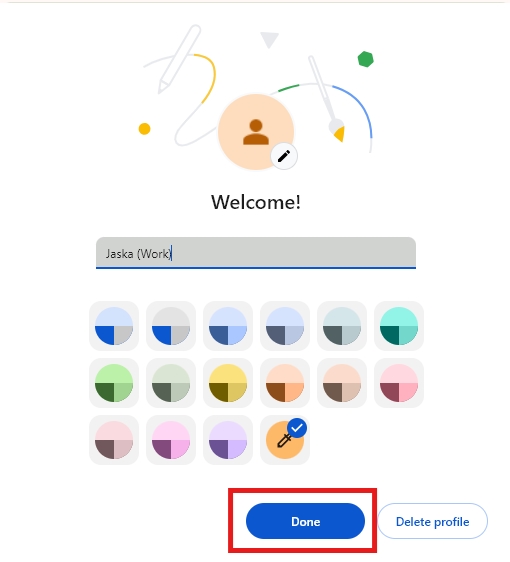
6. Switch to Your New Profile Using the Profile Icon
Once your new profile is created, you can switch to it anytime. In the top-right corner of Chrome, click the profile icon (which might show the icon you just selected). From the drop-down list, select the new profile to start using it.
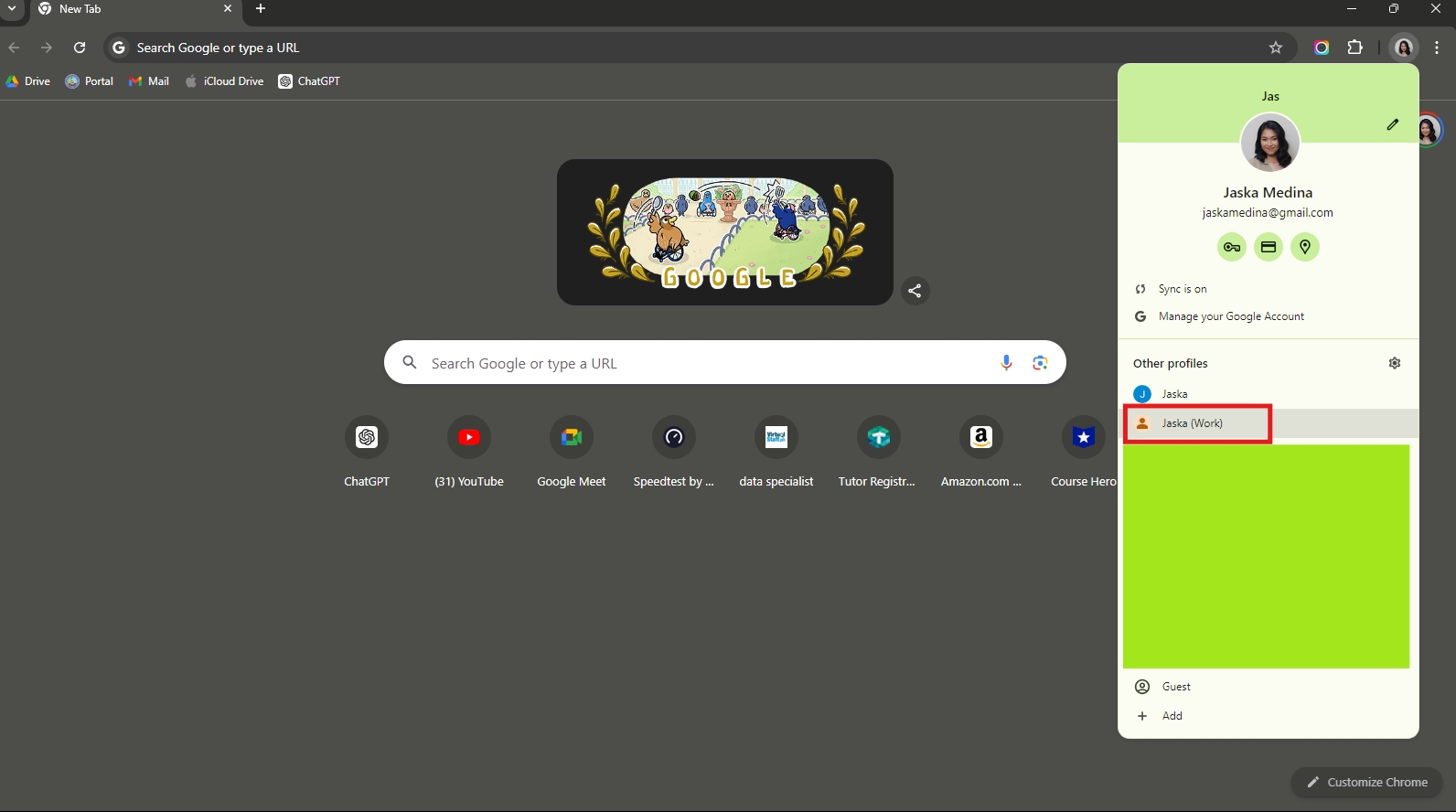
We hope you now have a better understanding of how to add a Chrome profile.
If you enjoyed this article, you might want to check our tutorials on how to:






