How to Add Google Translate to Chrome (Easiest Way in 2025)
In this article, we will show you how to add the Google Translate extension to Chrome. Simply follow the steps below.
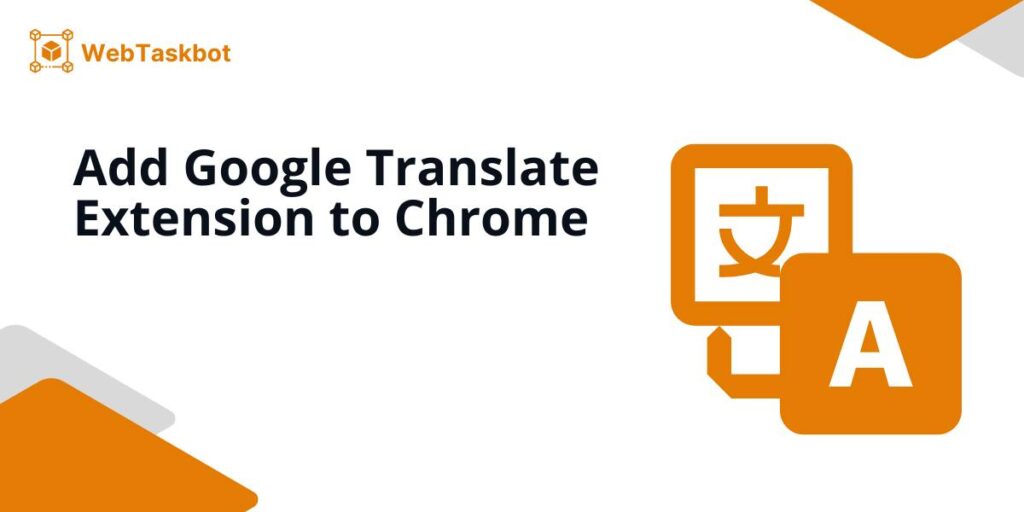
Add Google Translate Extension to Chrome
Learn how easy adding Google Translate to Chrome browser is by doing the following steps:
1. Open the Chrome Web Store
Open Google Chrome on your computer. Click the icon of the app, look for “Chrome Web Store” and press.
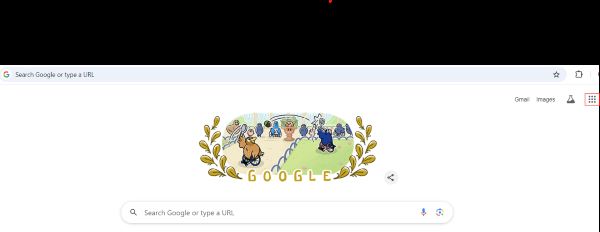
In the search bar, type “Google Translate” extension.
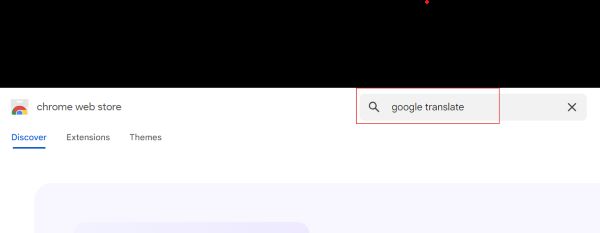
2. Find and Click “Add to Chrome”
You’ll see a blue button that says “Add to Chrome.” Click it.
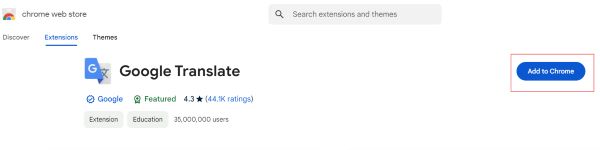
3. Confirm The Extension Installation
A pop-up will appear asking if you want to add “Google Translate.” Click the “Add extension” button to confirm.
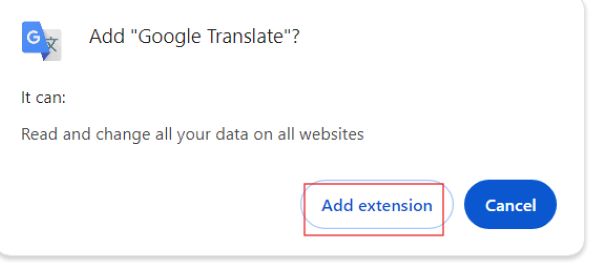
4. Verify The Added Extension
Once added, you’ll see a message saying “Google Translate has been added to Chrome.” This means the extension is now ready to use.
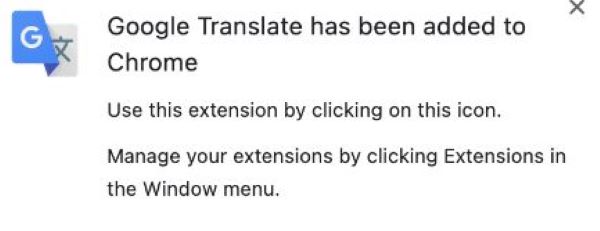
5. Pin The Extension to Your Browser Bar
To keep the Google Translate icon visible, click the puzzle piece icon (extensions) in the top-right corner.
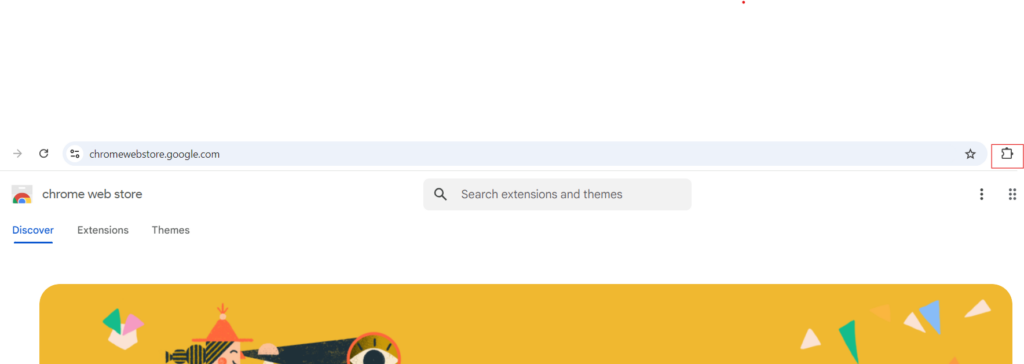
Find “Google Translate” and click the pin icon next to it.
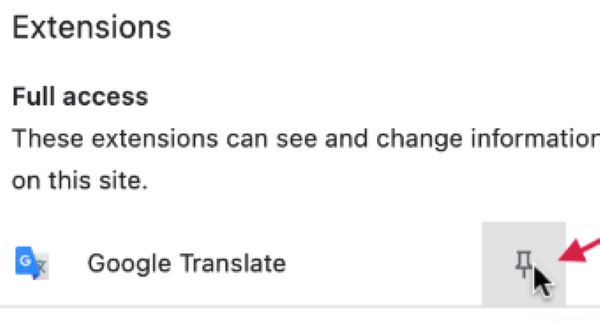
6. Test The Extension by Translating Text
Test the extension. Find a piece of text in English and highlight it.
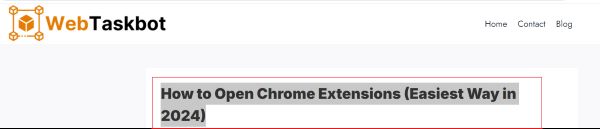
Go to the Extensions icon in step 5. Select Google Translate. Type Spanish in the box.
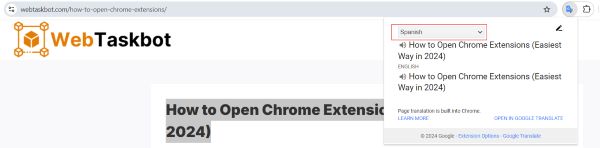
7. View Your Translation
Open Google Translate in a new tab. The English text is on the left and see the Spanish translation on the right.

8. See Language Choices
Look at the other language options for translation.
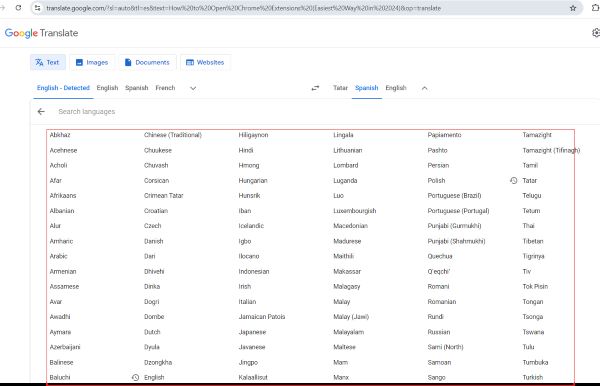
We hope that you now have a better understanding of how to add Google Translate to Chrome. If you enjoyed this article, you can also read about how to manage add-ons in chrome and how to add favorites in chrome.






