Add to Wishlist in Chrome (Easiest Way in 2025)
Learn how to add a Wishlist button in Chrome in just a few clicks with our simple step-by-step guide. Example images included!
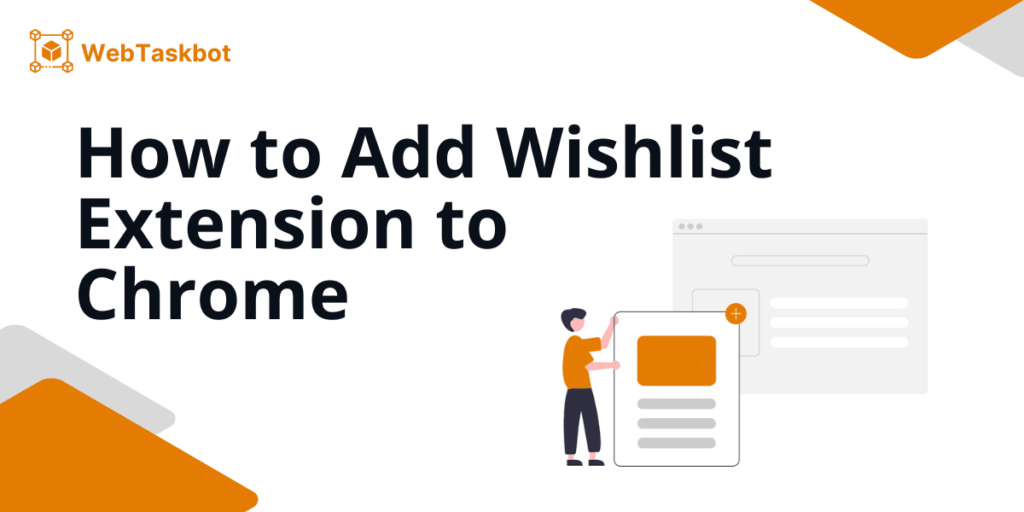
How to Add a Wishlist Button in Chrome
If you want to make your online shopping experience more convenient, adding a wishlist button in Chrome can help you save your favorite items for later. Here’s how:
1. Go to the Chrome Web Store in Your Browser
Start by opening Chrome on your computer. To access, type “Chrome Web Store” into the address bar at the top of the browser window, and press Enter.
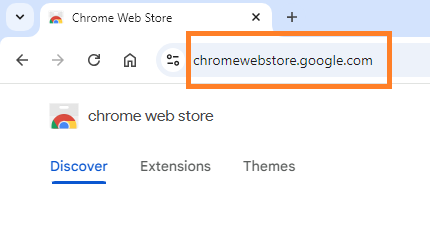
2. Search for “Wishlist ” Extensions
In the Web Store, locate the search bar at the top left. Type “wishlist” and press Enter. Browse through the list of available extensions and click on the one that best fits your needs.
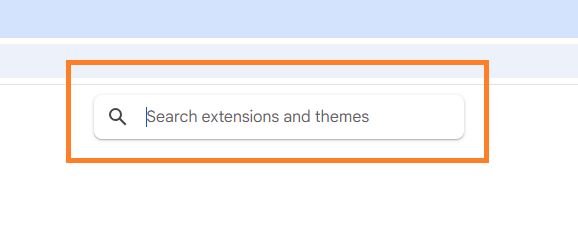
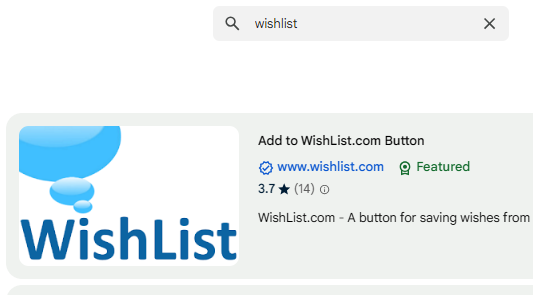
3. Install the Wishlist Extension
Once you’ve found the appropriate extension, click on it to access its details page. To install the extension, press the “Add to Chrome” button. A confirmation pop-up will appear; click “Add extension.”
This step is essential for successfully enabling the wishlist feature in Chrome, ensuring it functions within your browser.
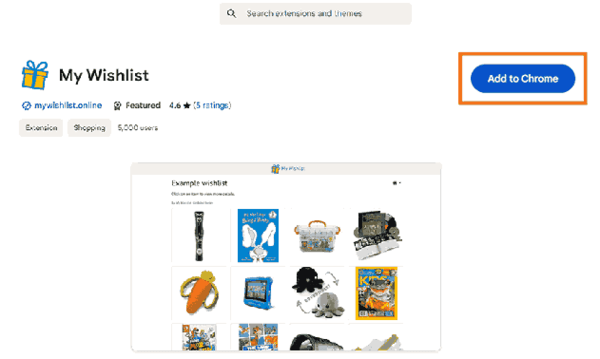
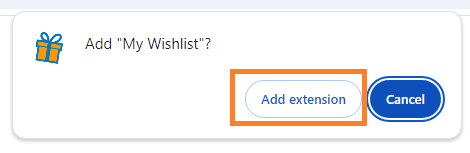
4. Pin the Wishlist Button to Your Chrome Toolbar
After installing the extension, you might want to keep it easily accessible. To do this, click on the puzzle icon at the top-right corner of Chrome. Locate the extension you just installed from the list, then click the pin icon to make it visible on your toolbar.
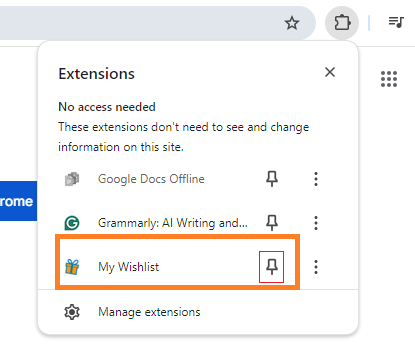
This will ensure that the wishlist button feature is always within easy reach when you’re browsing online stores.
5. Test the Wishlist Button on Any Website
Let’s say you’re looking for a cool gaming chair. Visit any online store, or simply search for the item on Google.
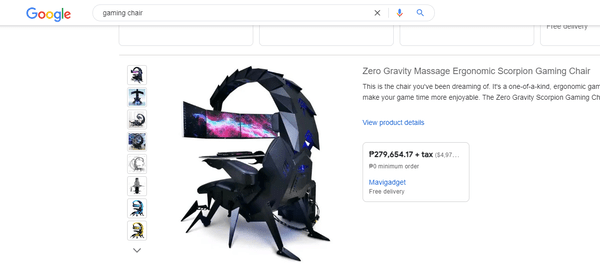
When you find the item you want to add to your wishlist, click on the ‘Add to Wishlist’ extension icon at the top right of your browser. This button lets you save the item for future reference.
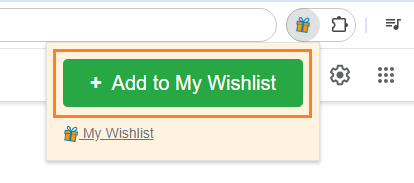
The product details, such as the item’s name, image, and description, are automatically filled in. You can review this information to ensure it’s accurate before proceeding.
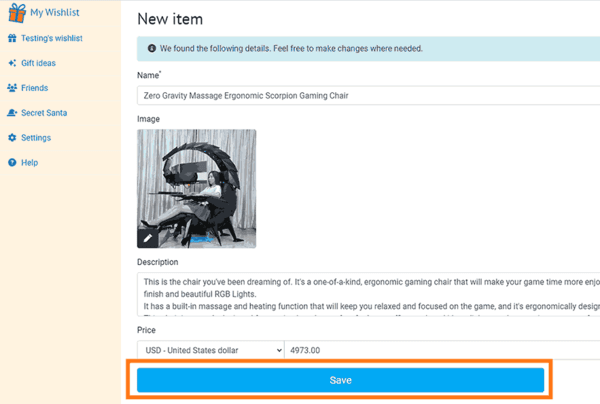
After confirming the item details, click the ‘Save’ button at the bottom of the page. This action will officially add the item to your wishlist.
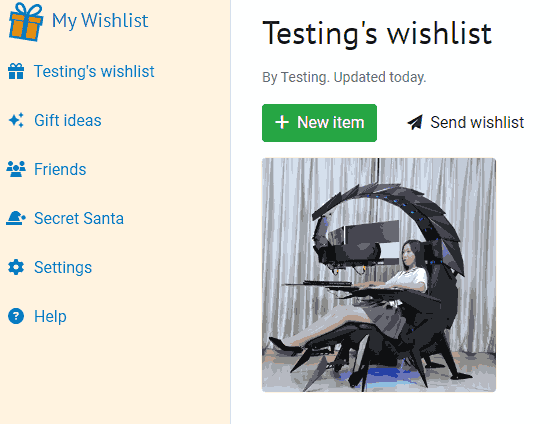
The image shows the confirmation screen, where the item is now visible in your wishlist. You can access your wishlist anytime to review or manage your saved items.
Note: Most wishlist extensions follow similar steps for adding items, but there can be slight variations. Some may offer additional features or different interfaces.
Always refer to the specific instructions provided by the extension to ensure you’re using the correct process. If the extension includes advanced options, take the time to explore them to enhance your wishlist experience.
We hope you now have a better understanding of how to add a wishlist button in Chrome. If you enjoyed this article, you might also like our articles on how to add a reading list in Chrome and how to add a home button to Chrome.






