Needs Permission to Download in Chrome (How to Fix It in 2025)
In this article, we will show you how to fix Chrome needs permission to download issue. Simply follow the steps below.

Chrome Needs Permission to Download Error
Below are the steps to fix the permission to download issue in Chrome.
1. Verify Your Internet Connection Is Stable
Check your internet connection to ensure it is active and stable. An unstable or slow connection might prevent Chrome from accessing and downloading files that require permission. You can try reloading the page or restarting your router if you’re experiencing connectivity issues.
2. Log Into Your Google Account in Chrome
Sign in to the Google account that has access to the file. Sometimes, files in Google Drive are restricted to specific users. Ensure you’re logged in with the account that was given access, or that you typically use to interact with shared files.
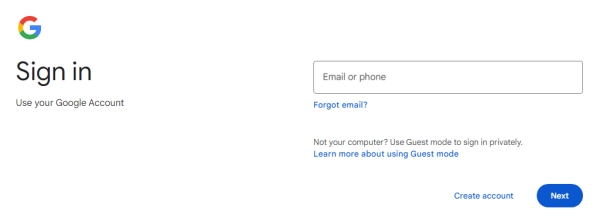
3. Send a Permission Request or Contact the File Owner
If you see a message saying you need access, click the ‘Request access’ button. This sends an automatic email to the file’s owner, asking them to grant you access. If you know the file owner personally, you might also reach out directly via email or another communication method to request access.
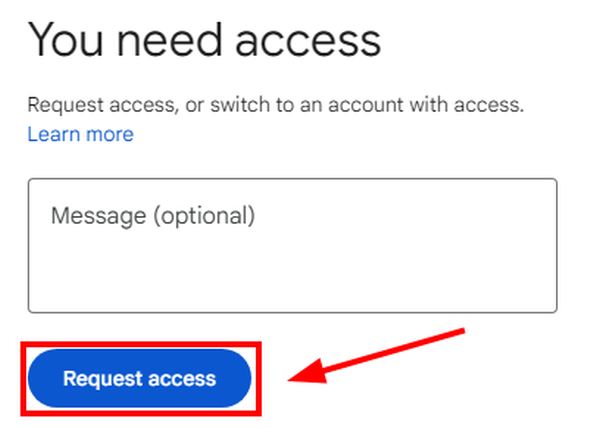
4. Ensure You Have Download Permissions in Google Drive
Check the sharing settings of the file by going to Google Drive. Ensure that you have the necessary permissions such as ‘Viewer’, ‘Commenter’, or ‘Editor’, which might include download rights. If not, you may need to ask the owner to adjust these settings.
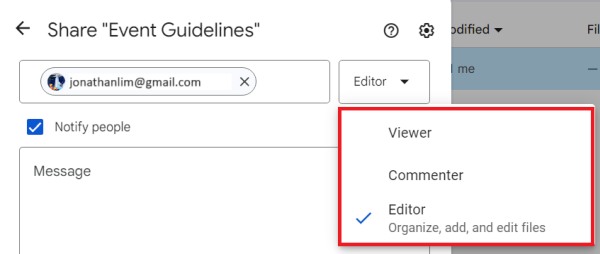
5. Clear Chrome’s Cache and Cookies to Solve Browser Issues
Clear your browser’s cache and cookies to resolve permission issues. Click the three dots in the upper-right corner of Chrome to open the menu.
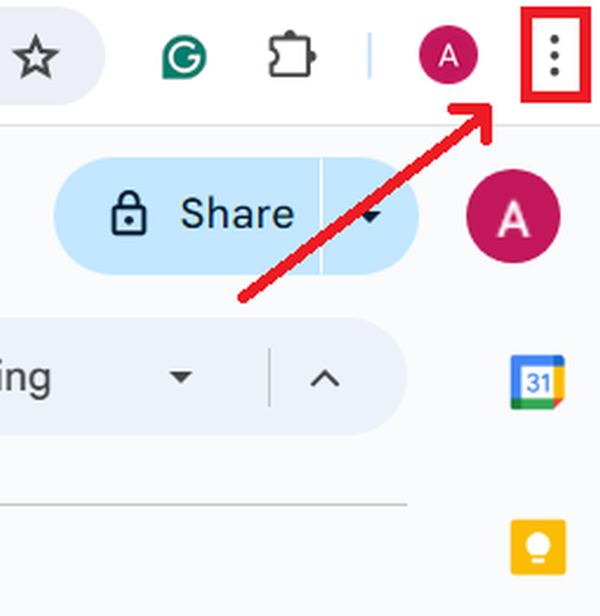
Then, select ‘Settings‘.
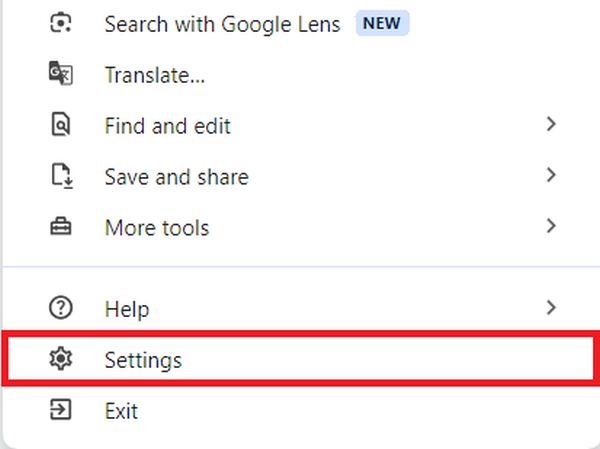
Navigate to the ‘Privacy and security‘ option.
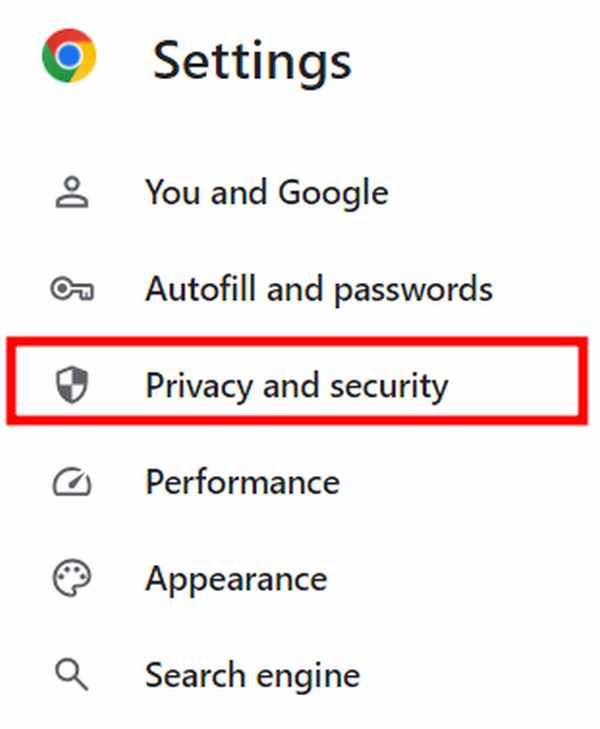
Choose ‘Delete browsing data‘.
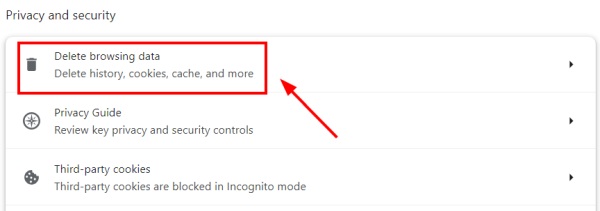
Make sure to select ‘Cookies and other site data‘ and ‘Cached images and files‘ for deletion. This action helps reset your browser state and potentially fix download issues. Then, click ‘Delete data‘ to proceed.
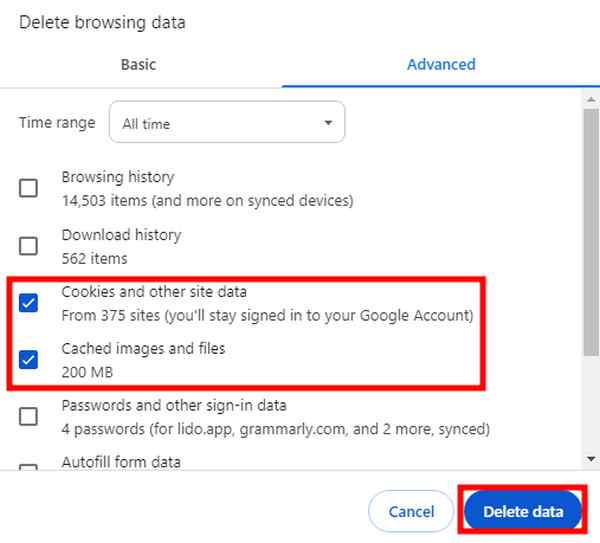
6. Temporarily Turn Off Chrome Extensions That Affect Downloads
Disable any Chrome extensions that could interfere with downloading files. Go to the Extensions menu in Chrome.
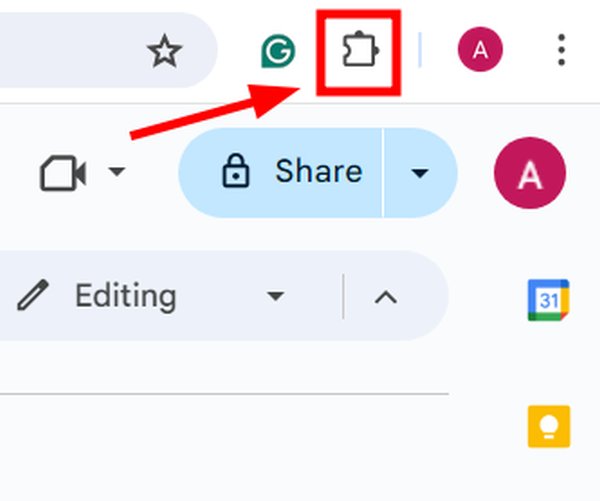
Toggle off extensions related to security, downloading, or ad blocking, and then try downloading the file again.
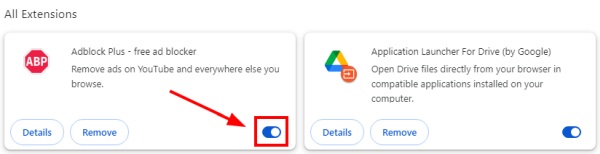
7. Update Google Chrome to the Latest Version
Having the latest version of Chrome can resolve many problems related to downloading and permissions. Go to Chrome Help and click on ‘About Google Chrome‘.
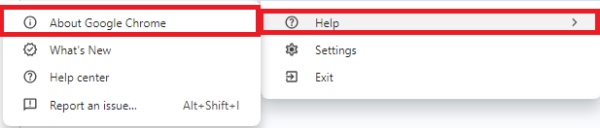
Chrome will automatically check for and install any available updates.
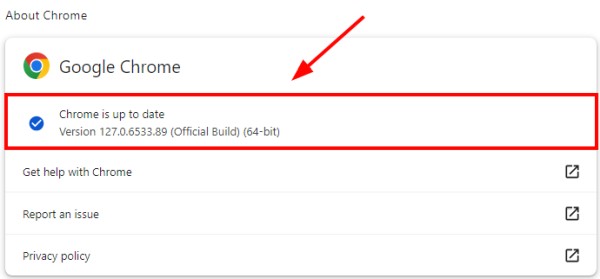
8. Use Incognito Mode to Avoid Extension and Cookie Conflicts
Open an incognito window by pressing `Ctrl+Shift+N` on Windows or `Cmd+Shift+N` on macOS. Try accessing and downloading the file in this mode, as it disables most Chrome extensions and ignores stored cookies, which might bypass the permission issue.
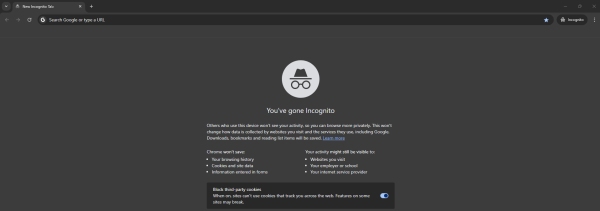
9. Seek Assistance from Google Support
If you’re still unable to download the file after trying the above steps, contact Google support for assistance. You can do this through the ‘Help‘ section in Chrome settings.
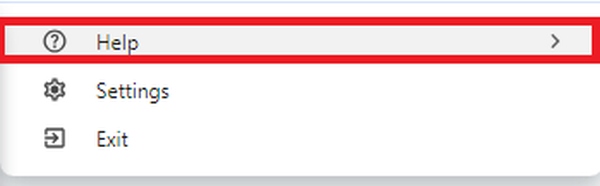
Alternatively, you can search for “Google Support” in your browser.
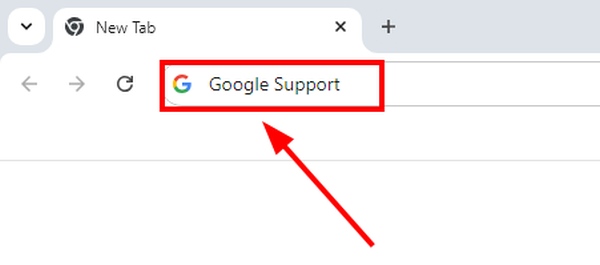
We hope that you now have a better understanding of how to fix needs permission to download issue in Google Chrome. If you enjoyed this article, you might also like our articles on how to download Chrome profile generator for free or our article on how to change Chrome to light mode.






