How to Make Chrome Download Faster (Easiest Way in 2025)
In this article, we will show you how to download files faster on Chrome. Simply follow the steps below.
How to Download Faster on Chrome
Here’s how to make Google Chrome download faster:
1. Verify Your Internet Connection Speed
Ensure your internet connection is stable and fast. A slow or unstable connection can significantly reduce download speeds.
To check the speed of your internet connection, visit a website like Speedtest by Ookla. Perform the test to see if your current speeds are suitable for fast downloads. If your speed is lower than expected, consider restarting your router or contacting your ISP for help.
2. Clear Chrome’s Cache and Cookies
Over time, Chrome stores a lot of data that can slow down its performance. Clearing this cache can help speed up your downloads. Access Chrome settings by clicking the three dots in the upper right corner.
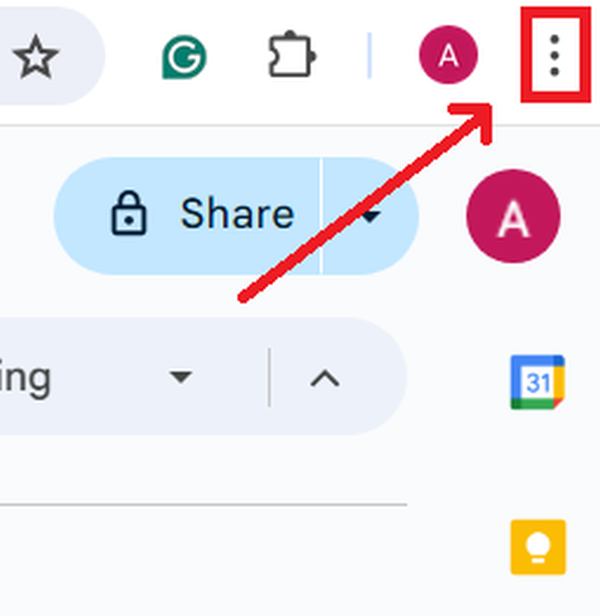
Then, choose ‘Settings’.
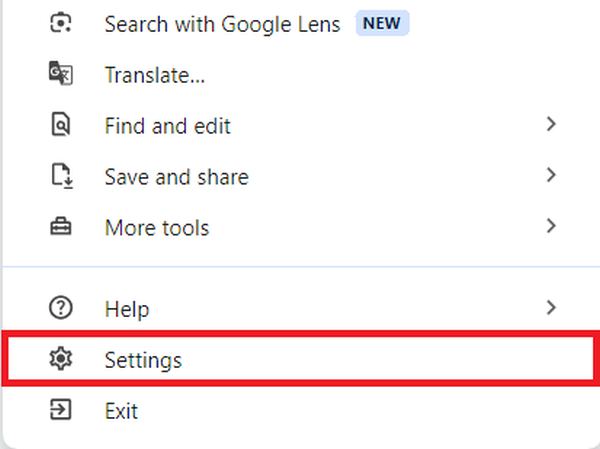
Navigate to ‘Privacy and security’ and click on ‘Delete browsing data’.
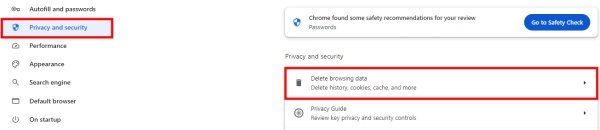
In the dialog that appears, select the checkboxes for ‘Cookies and other site data’ and ‘Cached images and files’, then click ‘Delete data’ to complete the process.
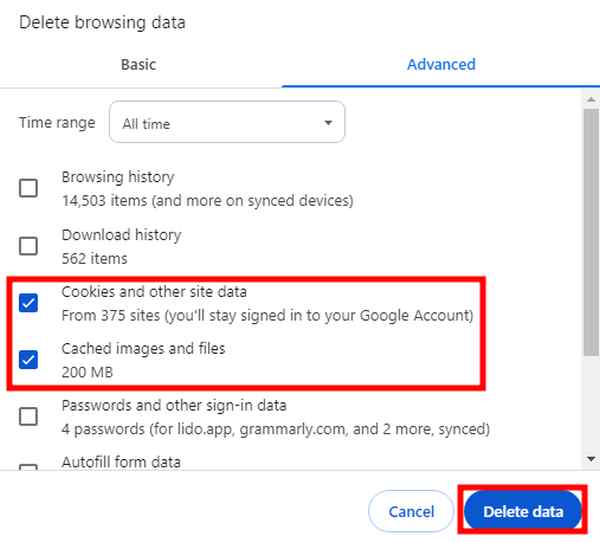
3. Turn Off Unnecessary Extensions in Chrome
Some extensions can slow down your browsing and download speeds. Disable extensions that are not essential.
To manage your extensions, click the puzzle icon for extensions near the top right corner of Chrome. This will show a list of all installed extensions.
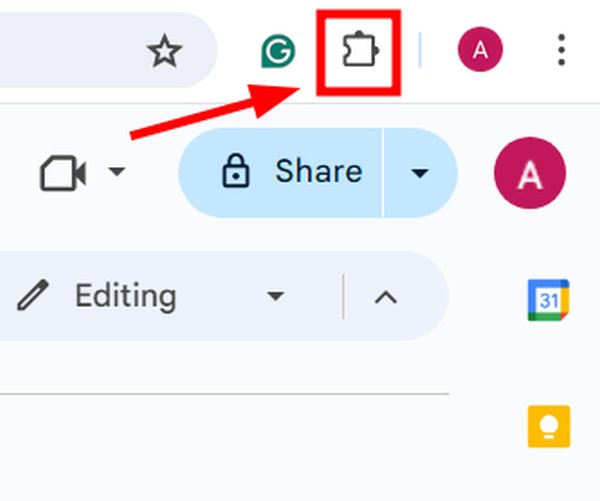
Toggle off the switches for extensions you don’t need active all the time.
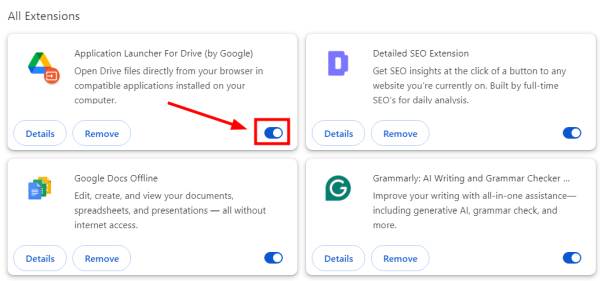
4. Update Google Chrome to the Latest Version
An outdated browser can lead to slower download speeds. Make sure your Chrome is updated to the latest version. Open the Chrome menu by clicking the three vertical dots in the top right corner.
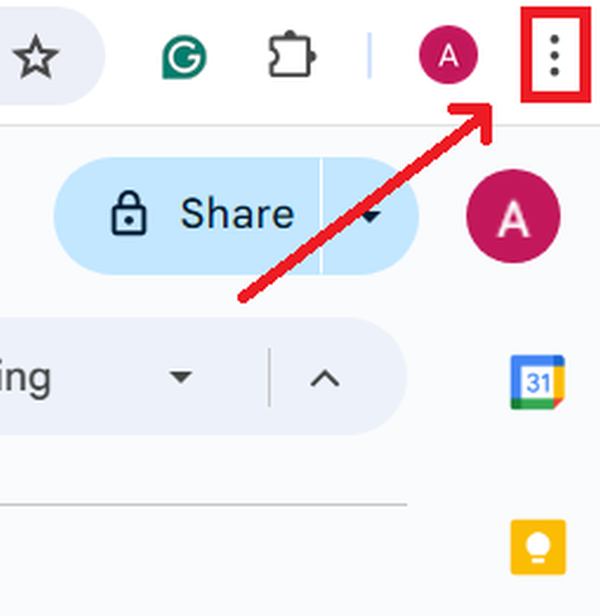
Hover over the ‘Help’ option, and then click ‘About Google Chrome’.
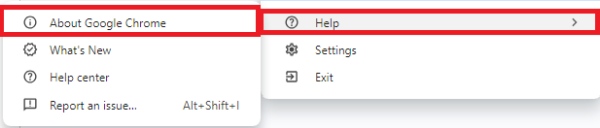
Chrome will automatically check for and download any updates. Restart Chrome to apply any updates.
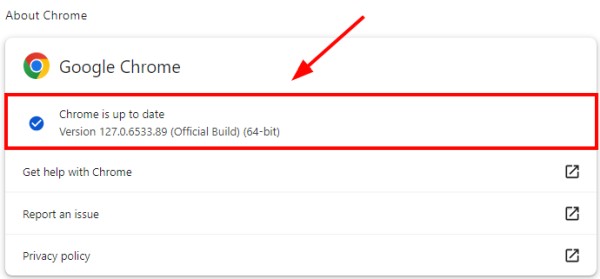
5. Optimize Chrome’s Download Settings
Modifying Chrome’s download settings can sometimes improve download efficiency. In Chrome’s settings menu, look for the ‘Downloads’ section.
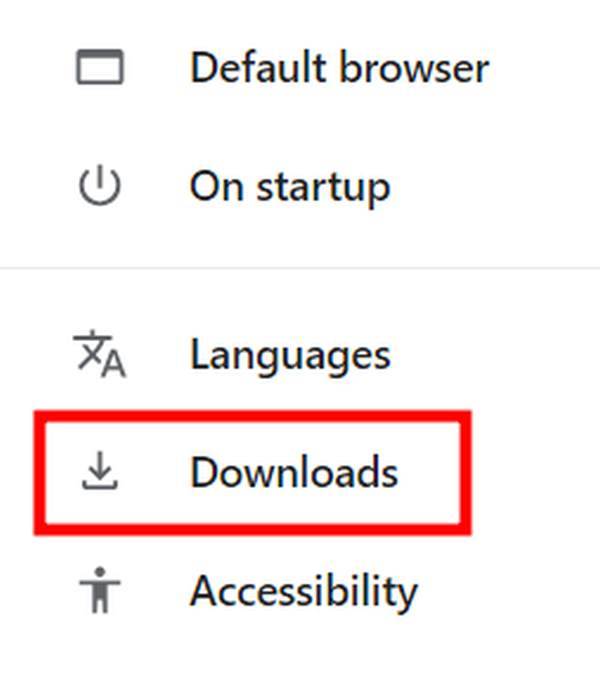
Make sure the ‘Ask where to save each file before downloading’ option is turned off. This prevents Chrome from asking for a save location each time, which can speed up the process.
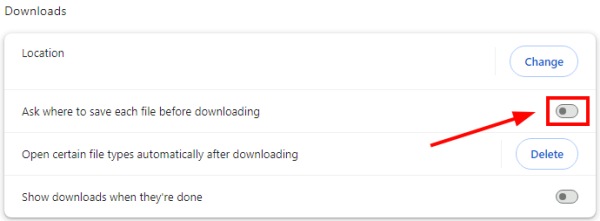
6. Install a Chrome-Compatible Download Manager
A download manager can speed up downloads by using multiple connections for one file. In Google Chrome, type ‘chrome.google.com/webstore‘ in the address bar to access the Chrome Web Store.
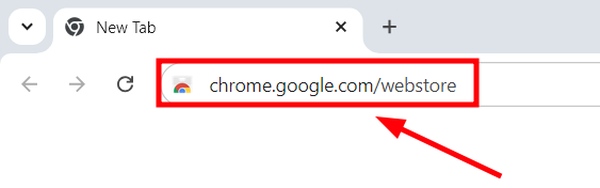
In the search bar at the top left, type ‘download manager’ and press Enter.
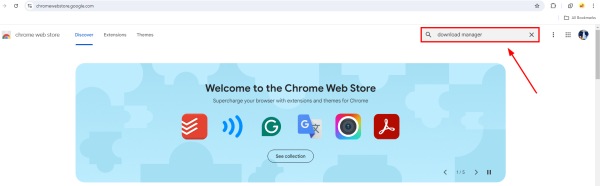
Browse through the list of available download managers. Look for one with high ratings and positive reviews, such as ‘Chrono Download Manager’ or another well-reviewed option.
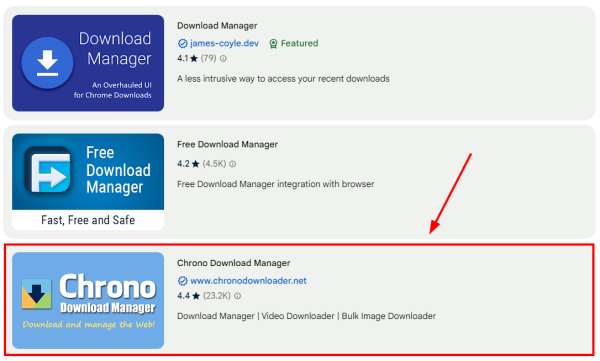
Click on the ‘Add to Chrome’ button next to the download manager you choose.

A popup will appear asking you to confirm the installation; click ‘Add extension’. Once installed, the download manager will automatically integrate with Chrome and manage your downloads, potentially speeding them up by segmenting files and downloading parts simultaneously.
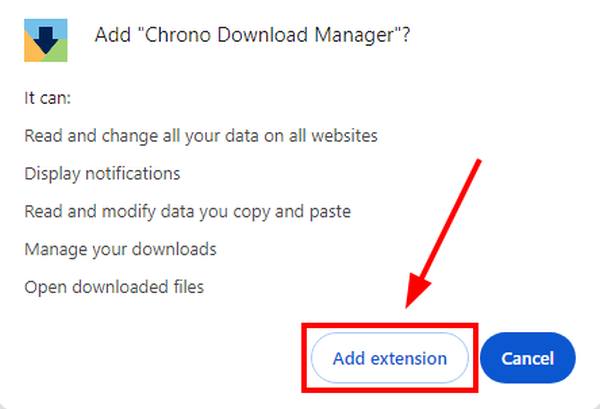
7. Minimize Network Traffic on Other Devices
Ensure other devices connected to your network are not using too much bandwidth.
During your download times, ask other users on your network to avoid high bandwidth activities like streaming videos or playing online games. This can help allocate more bandwidth to your downloads.
8. Switch to a Wired Connection or Faster Wi-Fi Network
If possible, switch to a faster network or a wired connection to increase download speeds.
Connecting your device directly to the router with an Ethernet cable can provide a faster and more reliable connection than Wi-Fi. Alternatively, moving closer to the Wi-Fi router or upgrading your Wi-Fi plan can also improve speeds.
9. Perform a Malware Scan on Your Computer
Malware can significantly impact your computer’s performance, including download speeds.
Use a trusted antivirus software to run a full scan of your computer, such as Malwarebytes. Remove any detected malware to improve your system’s performance and, potentially, your download speeds.
10. Restore Google Chrome to Default Settings
If all else fails, resetting Chrome to its default settings can help. In the Chrome settings menu, scroll to the bottom and find the ‘Reset settings’ section.
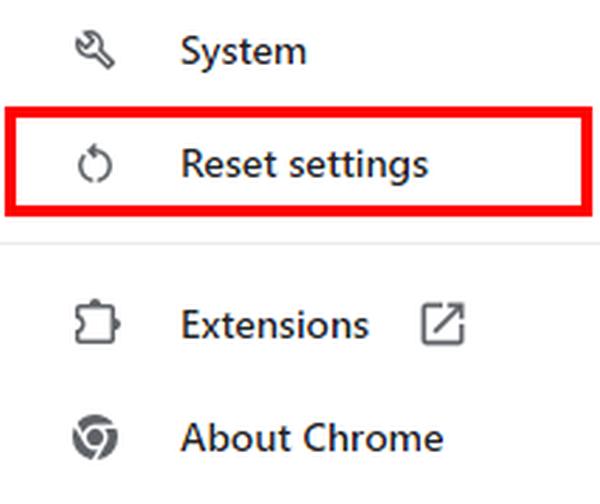
Select ‘Restore settings to their original defaults’.
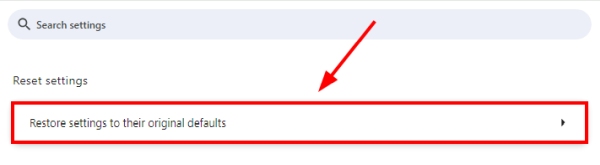
Confirm by clicking ‘Reset settings’. This resets Chrome without deleting your bookmarks, passwords, and history.
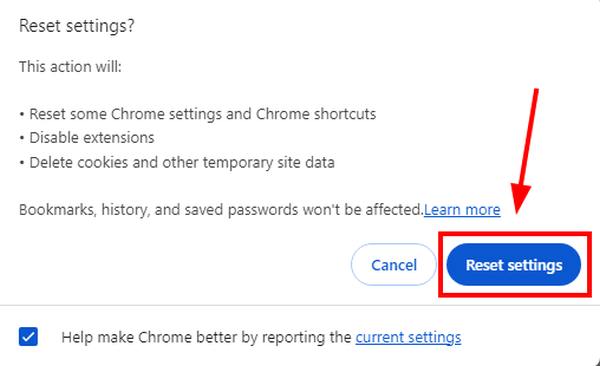
We hope that you now have a better understanding of how to make Chrome download faster. If you enjoyed this article, you might also like our article on how to change download settings in Chrome or our article on how to fix a failed download error in Chrome.






