Download Settings in Chrome (2025 Guide)
In this article, we will show you how to change download settings in Chrome. Simply follow the steps below.
Chrome Download Settings
Follow the steps below to change the download settings in Chrome.
1. Open the Settings Menu in Chrome
Click the three vertical dots located in the upper-right corner of the Chrome browser to open the main menu.
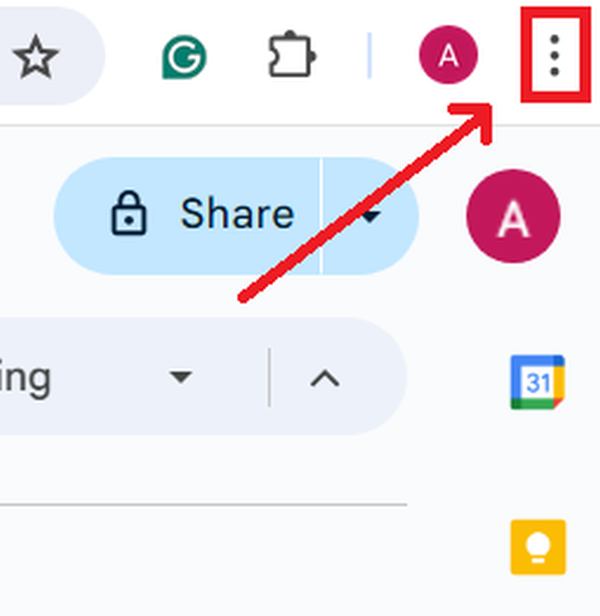
From the dropdown options, select ‘Settings’ to proceed to the settings interface, where various browser configurations can be adjusted.
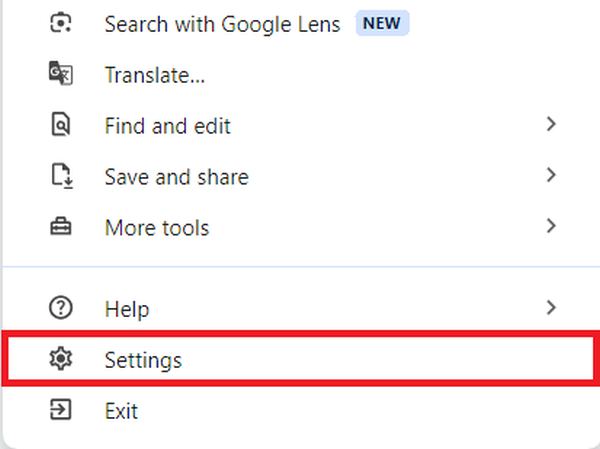
2. Go to the Downloads Settings
In the Settings menu, find the ‘Downloads’ section and click on it. This section allows you to manage all settings related to file downloads.
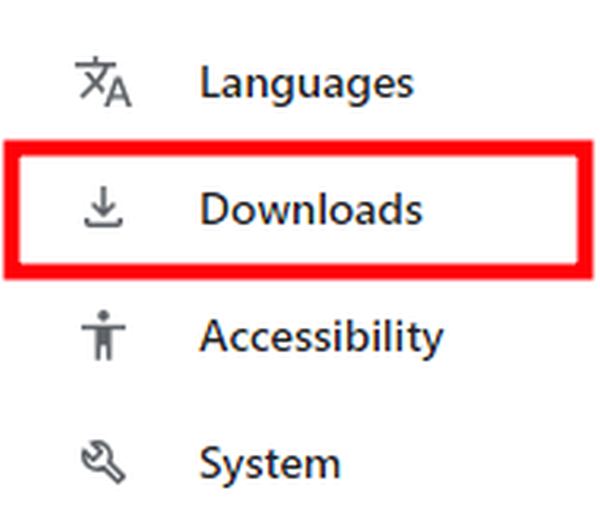
3. Set a New Default Download Location
Look for the ‘Location’ field under the ‘Downloads’ settings. Here, the current default folder for downloads is displayed. Click on ‘Change’ to open a window where you can browse and select a new default directory for your downloaded files.
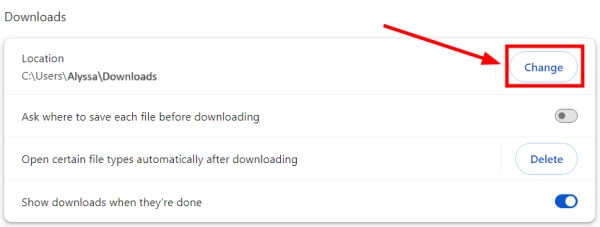
4. Choose Whether Chrome Should Ask Where to Save Each Download
Find the option labeled ‘Ask where to save each file before downloading.’ If you prefer to specify a location for each download, ensure this setting is enabled (toggled on). If you rather have all files automatically downloaded to the default location, disable this setting (toggle off).
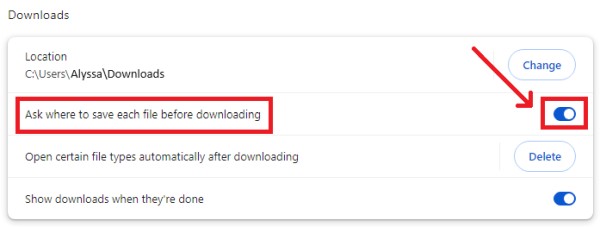
5. Set Specific File Types to Open Automatically After Downloading
In the ‘Downloads’ settings, locate the option ‘Open certain file types automatically after downloading.’ Click ‘Delete’ if you want to remove any file types that Chrome is currently set to open automatically after download. This helps manage how specific file types are handled post-download.
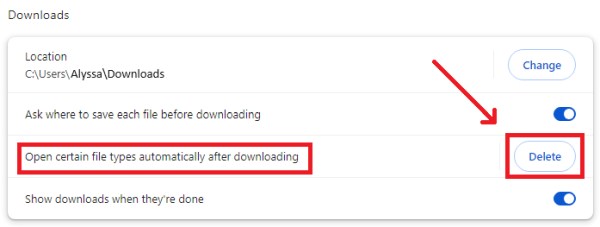
6. Enable Display of Downloads Upon Completion
Toggle the option ‘Show downloads when they’re done’ if you want Chrome to display the downloads bar at the bottom of the browser window upon completing a download. This is useful for quick access to recent downloads.
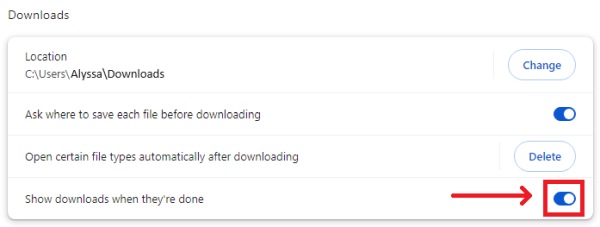
We hope that you now have a better understanding of download settings in Chrome. If you enjoyed this article, you might also like our article on how to download previous versions of Chrome or our article on how to download faster on Chrome.






