Tab Save Chrome Extension (2025 Guide)
In this article, we will show you how to use the tab save Chrome extension. Simply follow the steps below.

How to Use the Tab Save Google Chrome Extension
Below are the steps to utilize the tab save Google Chrome extension.
1. Install the Tab Save Chrome Extension from the Chrome Web Store
Navigate to the Chrome Web Store by typing ‘chromewebstore.google.com‘ into your browser’s search bar.
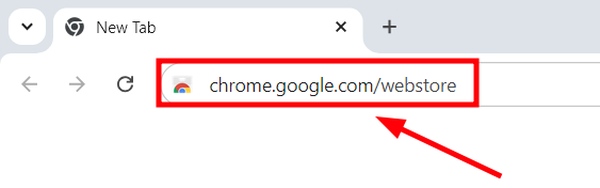
Once there, use the search function to find “Tab Save.”

Browse through the options to find the extension that you need. Then, click on it. For example, we’ll select the ‘Tab Save’ extension that is listed first.
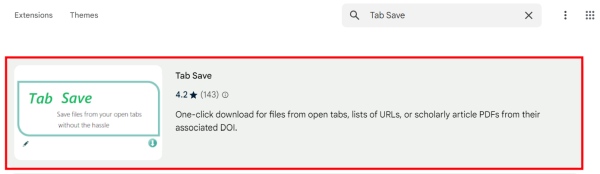
Click ‘Add to Chrome‘ next to the extension’s listing to install it.
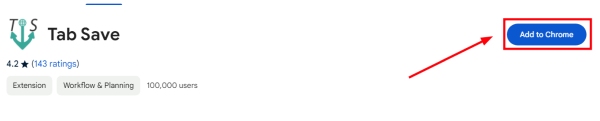
A confirmation dialog will appear; confirm by selecting ‘Add Extension.’
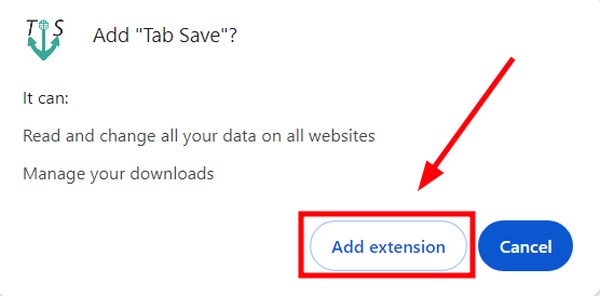
2. Open the Tab Save Extension by Clicking Its Icon in Chrome’s Toolbar
After installation, the Tab Save icon will appear on the upper right corner of your Chrome toolbar. Click this icon to access the extension’s user interface, where you will manage your tabs and settings.
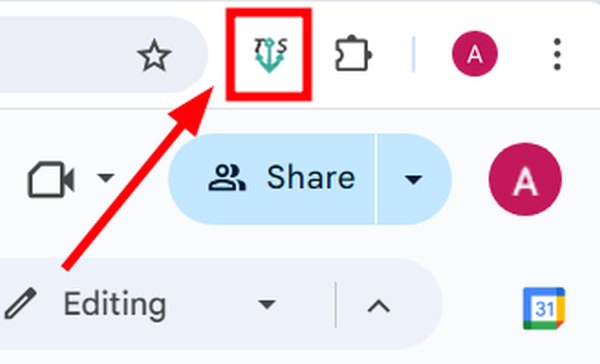
3. Review the List of Open Tabs Displayed in the Extension Interface
Once you open the Tab Save extension, you’ll see a list of all currently open tabs displayed in the interface, each with a URL and an option to remove it from the list if desired. This allows you to visually confirm which tabs will be included before you proceed with saving them.
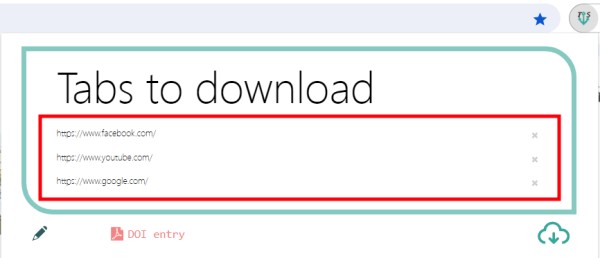
4. Select Specific Tabs You Wish to Save or Remove Unwanted Tabs
Decide which tabs you want to save. If there are any tabs you do not want to include, click the ‘x’ next to the corresponding URL to remove them from the list. This step ensures that only the tabs you need are saved.
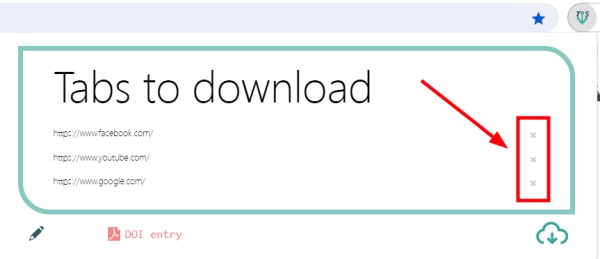
5. Download the List of Tabs
Once you have finalized the list of tabs to save, click the download icon located at the bottom of the extension window. This action will save the URLs of the selected tabs to a file, typically in a text format, directly to your computer’s download folder.
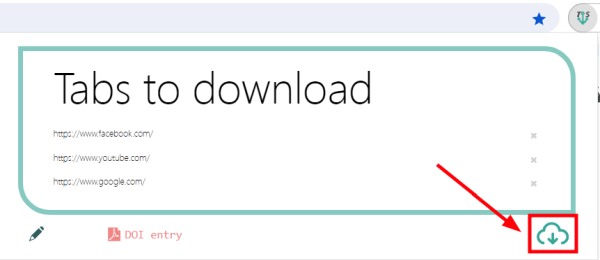
6. Manage and Access Your Saved Tabs File
Navigate to your download folder to find the saved files containing the URLs. When you click these files, they will open in a new tab in your browser. This feature is useful for quickly accessing and managing the tabs you’ve saved.
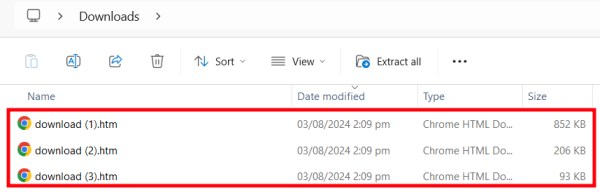
We hope that you now have a better understanding of the Tab Save Google Chrome extension. If you enjoyed this article, you might also like our articles on how to remove saved usernames in Google Chrome and how to remove a saved address from Chrome.






