How to Remove Saved Usernames in Chrome (2025 Update)
In this article, we will show you how to remove saved usernames in Chrome. Simply follow the steps below.

Remove Saved Usernames in Google Chrome
Follow the steps below to remove saved usernames in Chrome.
1. Access Chrome’s Menu and Settings
In the upper-right corner of Google Chrome, you will find three vertical dots, which is the main menu button. Click on it to open the dropdown menu.
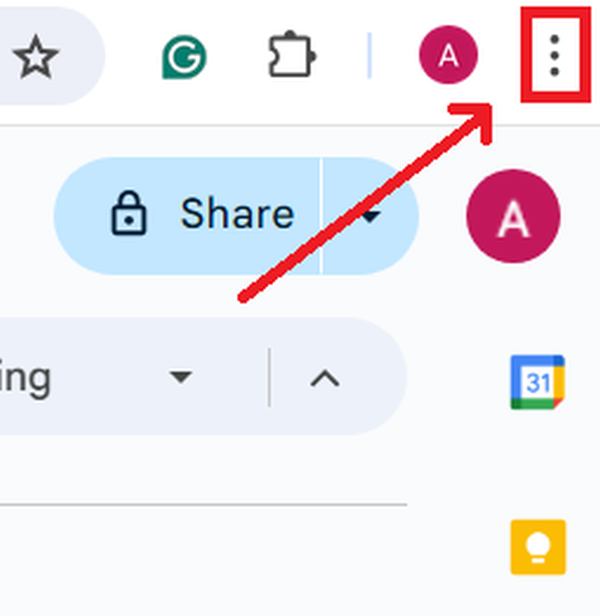
From the options available, choose “Settings” to open the settings page where you can adjust Chrome’s configurations.
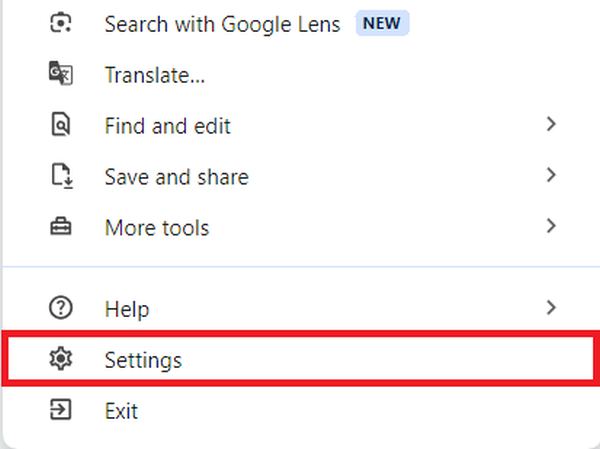
2. Locate the Autofill and Password Sections
Within the Settings page, find the section labeled “Autofill and passwords.” Click on this to see more options.
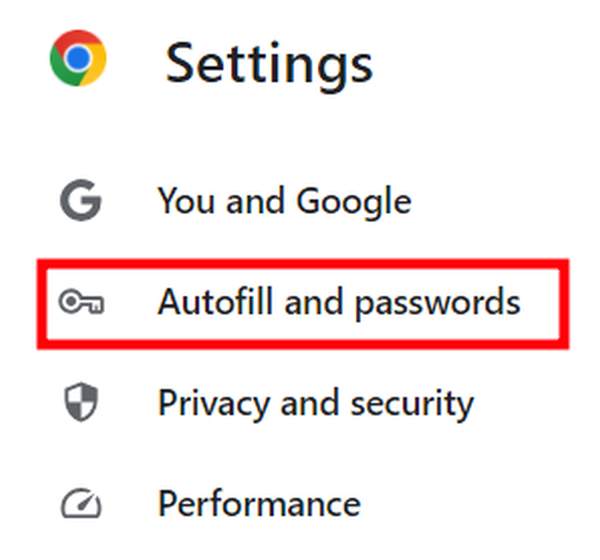
3. Access Google Password Manager
Click on “Google Password Manager” in the Autofill and Passwords section. This will take you to a page where all your saved login credentials are listed.
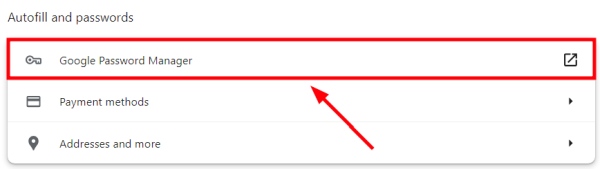
4. Find Saved Login Information
On the Passwords page, you will see a list containing all the websites for which you have saved login details, including usernames and passwords. Scroll through this list or use the search bar at the top to find the specific website entry you wish to remove. In our example, we will select “grammarly.com”.
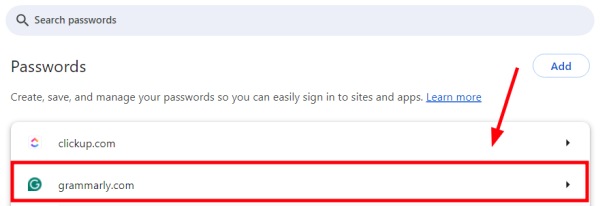
5. Delete Unwanted Username and Password Entries
Once you have selected the website, you will see the details, including the saved username and the associated site.
To remove these details, click on the “Delete” button located at the bottom of this section. This action will prompt us to confirm our decision to permanently remove these login credentials.
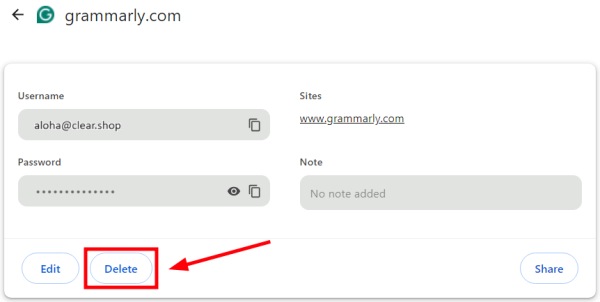
We hope that you now have a better understanding of how to delete saved usernames in Chrome. If you enjoyed this article, you might also like our articles on how to save images as a type using the Chrome extension and Tab Save in Chrome extension.






