How to Add a Bookmark to the Home Screen in Chrome (2025)
In this article, we will show you how to add a bookmark to the home screen in Chrome. Simply follow the steps below.

Add Chrome Bookmark to Home Screen
Here’s how to add a bookmark to the home screen of Chrome:
1. Navigate to the Website You Want to Bookmark
In Google Chrome, type the address of the website you want to bookmark into the address bar. Press Enter and wait for the page to fully load.
In our example, we will type www.wikipedia.org in the address bar.
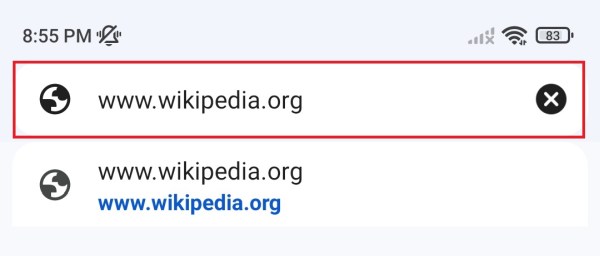
2. Open the Chrome Menu for More Options
Look to the upper right corner of the Chrome browser for three vertical dots. Tap on these dots to open a dropdown menu. This menu contains various options for managing your browser settings and features.
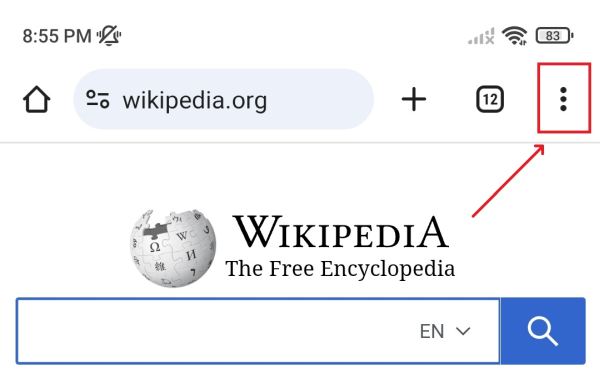
3. Choose the ‘Add to Home Screen’ Option from the Menu
Scroll down the dropdown menu until you find the ‘Add to Home screen‘ option. Tap on this option to proceed with creating a shortcut to the website on your device’s home screen.
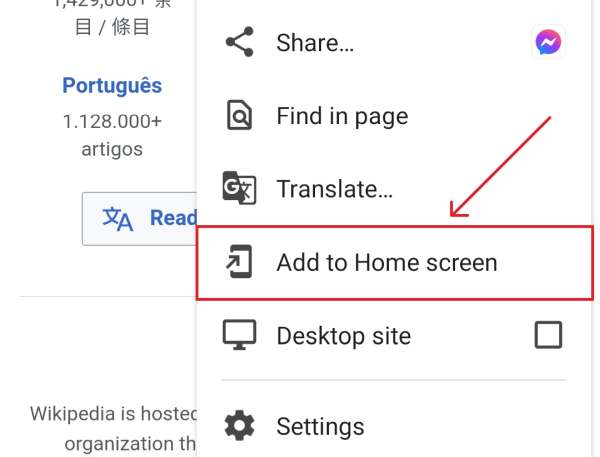
4. Enter a Name for Your Home Screen Bookmark
A pop-up window will appear with a default name for the bookmark. You can keep this name or type a new one that you prefer.
In our example, we will see a pop-up with ‘Wikipedia’ as the default name. Once you’re satisfied with the desired name, tap ‘Install.’
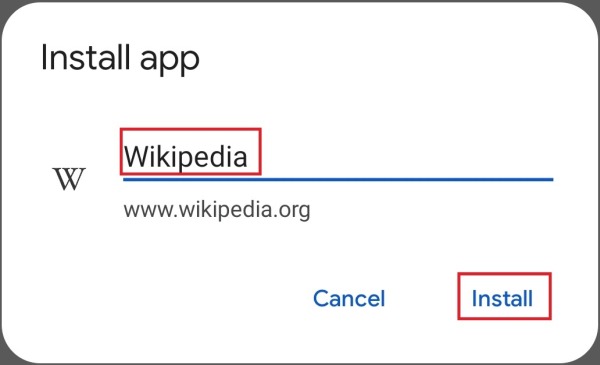
5. Locate the New Bookmark on Your Home Screen and Use It
Return to your home screen and look for the new icon with the name you entered. This icon represents the shortcut to the website. Tap this icon whenever you want to quickly access the website without having to open Chrome and type in the URL.
In our example, we will now see the Wikipedia page on our home screen.
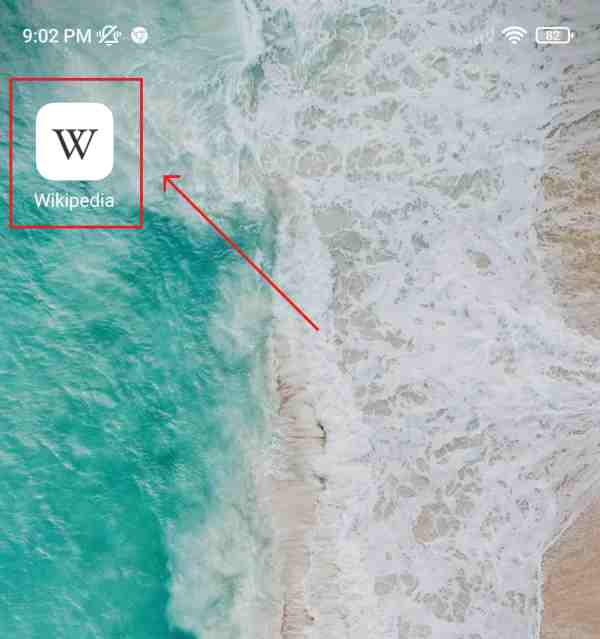
We hope that you now have a better understanding of how to add a bookmark to Chrome’s home screen. If you enjoyed this article, you might also like our articles on how to enable fullscreen in Google Chrome and how to enable SafeSearch settings on Chrome.






