New Tab Settings in Chrome (The Ultimate Guide for 2025)
In this article, we will show you how to adjust the new tab settings in Chrome. Simply follow the steps below.
Google Chrome New Tab Settings
Follow the steps below to adjust the new tab settings in Chrome.
1. Access the Settings Menu in Google Chrome
To access the settings, click on the three vertical dots located in the upper-right corner of the Chrome window. This will open a drop-down menu.
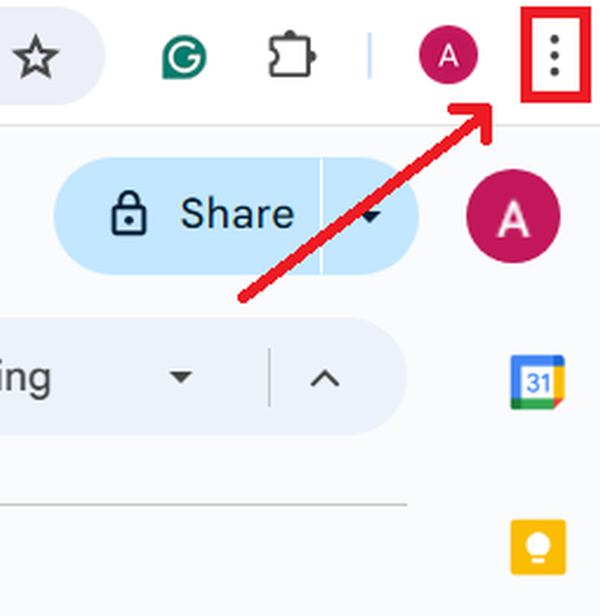
Look for the option labeled ‘Settings’ and click on it to proceed to the settings panel, where you can modify various aspects of the browser.
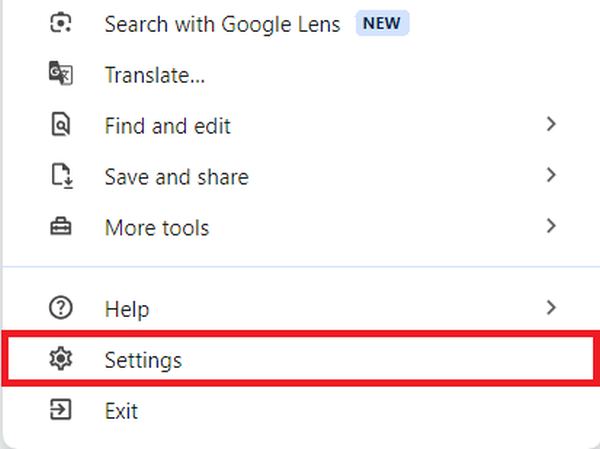
2. Find the ‘On startup’ Section in Settings
Once you are in the settings menu, find and click on ‘On startup’ to explore different options that determine what you see when you first start up Google Chrome.
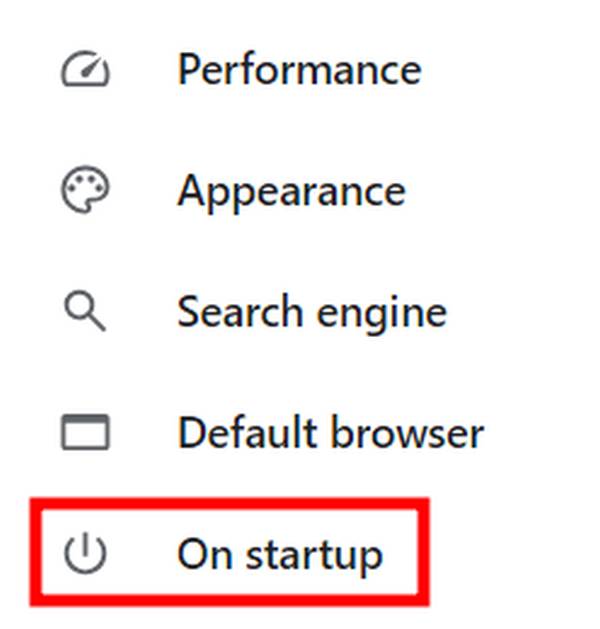
3. Choose Your Preferred New Tab Behavior
In the ‘On startup’ section, you will see several options. If you want Chrome to open a new tab page every time you launch it, select ‘Open the New Tab page’.
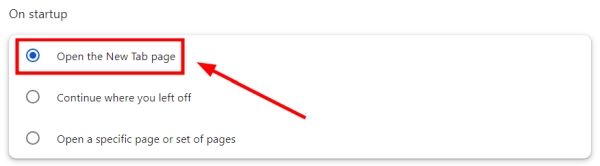
Alternatively, if you prefer to continue where you left off, simply click on the option that says “Continue where you left off.” When you open Chrome, it will restore all the tabs you opened in your previous session.
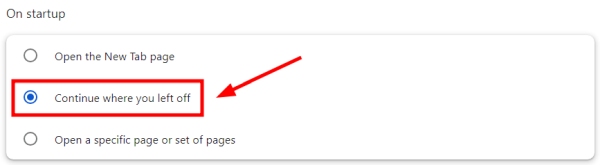
Then, the ‘Open a specific page or set of pages’ option is ideal if there are specific websites you check regularly upon starting your browser. Click on it if you prefer that option.
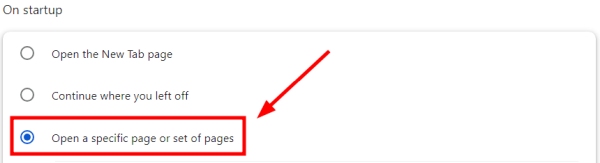
To add a page, click “Add a new page”.
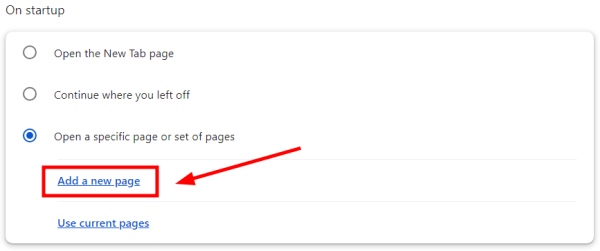
Then, type in the URL you wish to start with.
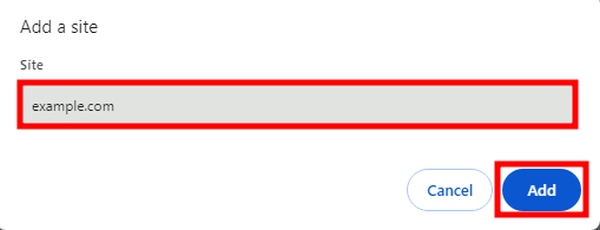
If the site you want is already open, you can click “Use current pages” to set all open tabs as your homepage(s).
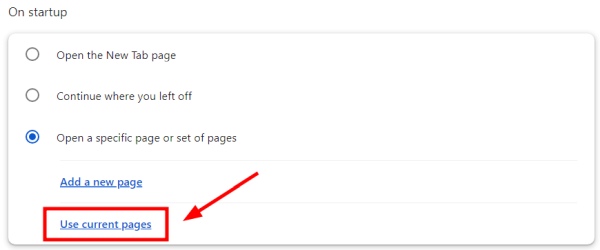
If you need to remove a page, click the three dots next to it and select “Remove.”
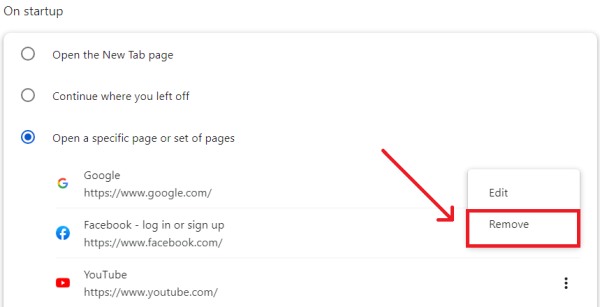
Chrome automatically saves your changes as soon as you make them, so there’s no need to look for a save button.
We hope that you now have a better understanding of how to adjust the new tab settings in Chrome. If you enjoyed this article, you might also like our article on how to manage Google Chrome display settings or our article on how to export Chrome settings.






