Compatibility View Settings in Chrome (2025 Guide)
In this article, we will show you how to enable compatibility view settings in Chrome. Simply follow the steps below.
Compatibility Settings in Chrome
While Chrome does not have a “Compatibility View,” managing permissions for cookies, JavaScript, and images can help in cases where a website doesn’t look or function as expected. Here’s how to enable it:
1. Open the Settings Menu
Click on the three vertical dots located in the upper-right corner of the Chrome window to open the settings menu. This menu contains a variety of options to customize and control your browser settings.
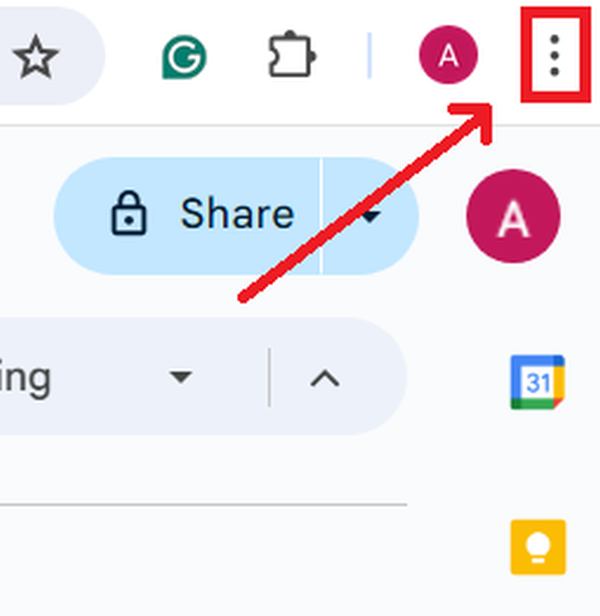
2. Access Chrome Settings
Select ‘Settings’ from the drop-down menu to access various customization options for your browsing experience. You can find the ‘Settings’ option near the bottom of the menu.
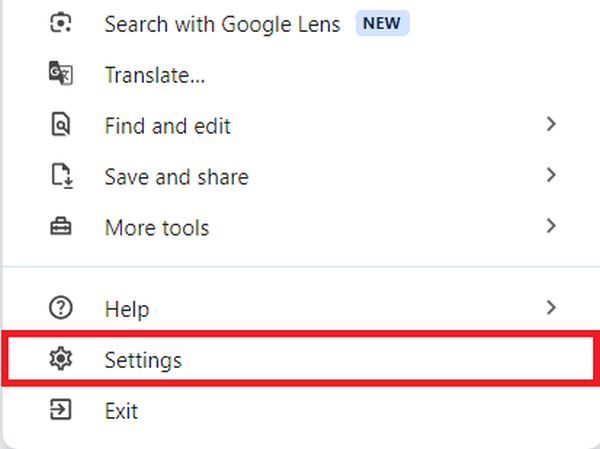
3. Navigate to Privacy and Security Settings
Look for ‘Privacy and security’ on the left sidebar and click on it.
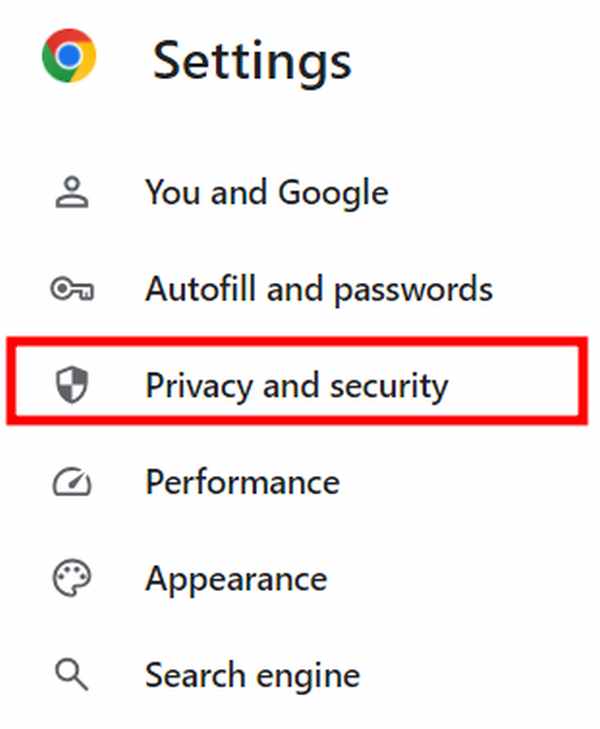
Then select ‘Site Settings’ to adjust permissions and other settings for individual websites. This section helps you manage how Chrome handles information from websites, including cookies, location data, and camera access.
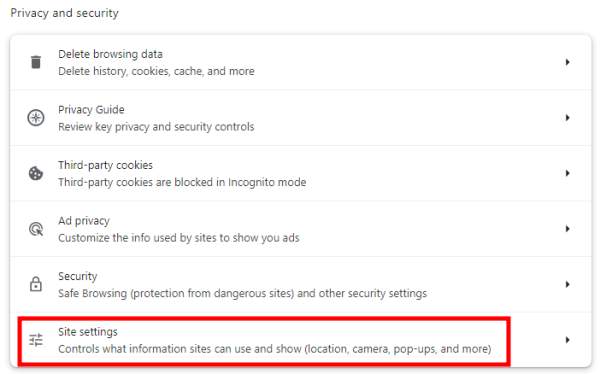
4. Adjust Site Permissions
In ‘Site Settings’, modify permissions and settings for different websites. You will see options to control behaviors for cookies, images, JavaScript, and more. Adjust these settings by clicking on the respective option and choosing the behavior that best suits your needs.
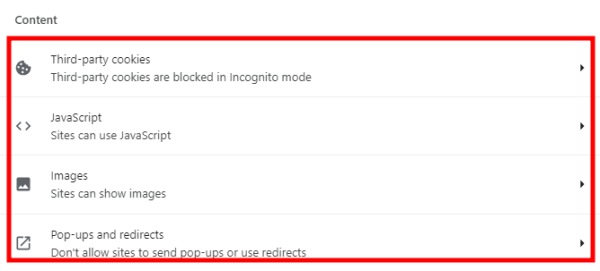
Some older websites might not handle modern JavaScript well. Disabling JavaScript for those sites can sometimes improve how they are displayed. After clicking the “Javascript” option, click the three vertical dots to the right of the site’s URL.
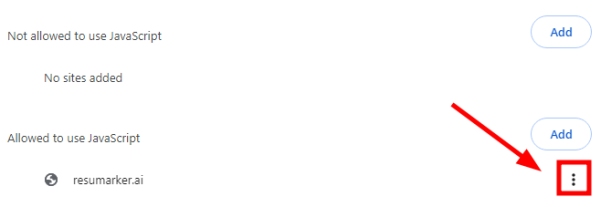
In the menu that appears, click ‘Remove’. This action will prevent the site from using JavaScript, which can help resolve display issues on older websites that do not handle modern JavaScript correctly.
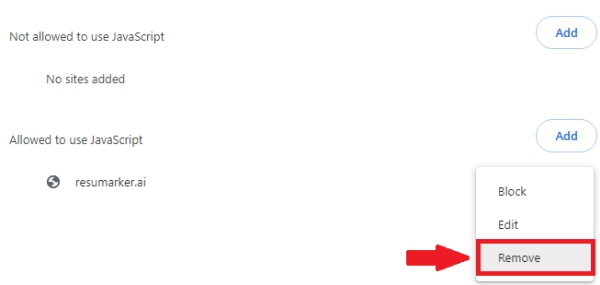
Then, some sites may require specific cookie settings to function properly. After clicking the “Images” option under the “Content” section, select ‘Add’ next to “Sites that can always use cookies”.
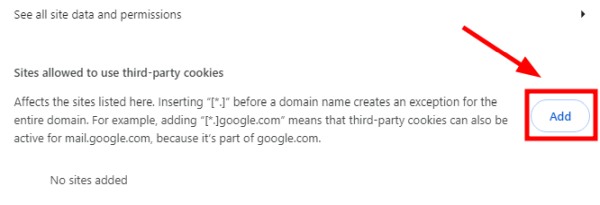
Enter the site’s URL and ensure to select “Add”.
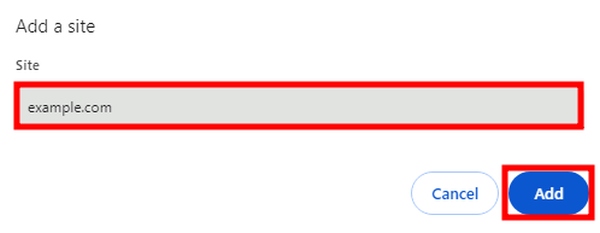
5. Explore Chrome Flags for Advanced Features
Type `chrome://flags` in the address bar and press Enter. This page allows you to enable or disable experimental features that may affect website compatibility. Be cautious with these settings, as they can significantly change how Chrome operates.
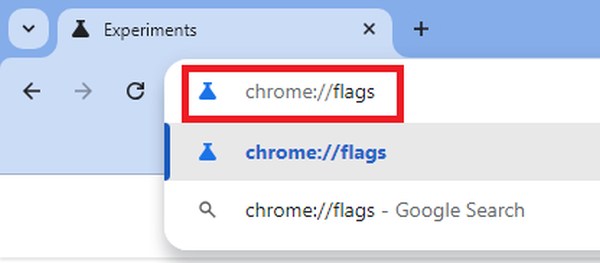
Use the search bar at the top to find specific features, or scroll through the list to explore available options.
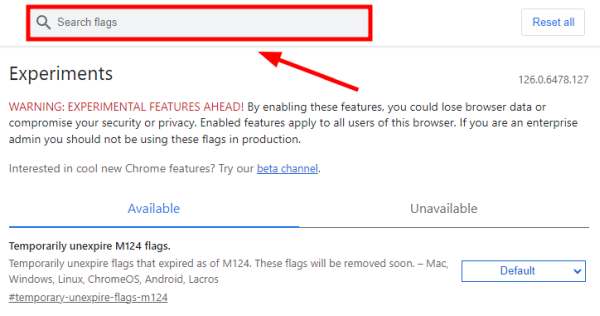
We hope that you now have a better understanding of how to enable compatibility view settings in Chrome. If you enjoyed this article, you might also like our article on how to enable SafeSearch settings in Chrome or our article on how to manage Chome PDF Settings.






