How to Change Chrome Profile (Easiest Way in 2025)
In this article, we will show you how to change a Chrome profile. Simply follow the steps below.
Change Chrome Profile
To change your Chrome profile, follow the steps below.
1. Click on Profile Icon in Top-Right Corner
Click on your profile icon in the top-right corner of the Chrome window. This icon usually shows your current profile picture or a generic user icon. Clicking this will open the profile menu, where you can manage different Chrome profiles.
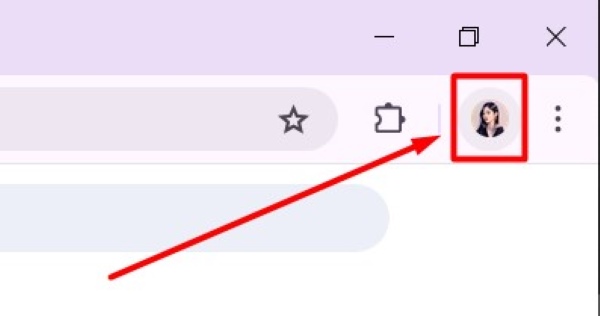
2. Select “Manage Profiles” from Menu
In the profile menu, click on the “Manage Profiles” option. This option is often represented by a gear icon or a similar symbol. Selecting this will take you to the profiles management screen, where you can see all existing profiles and make changes.
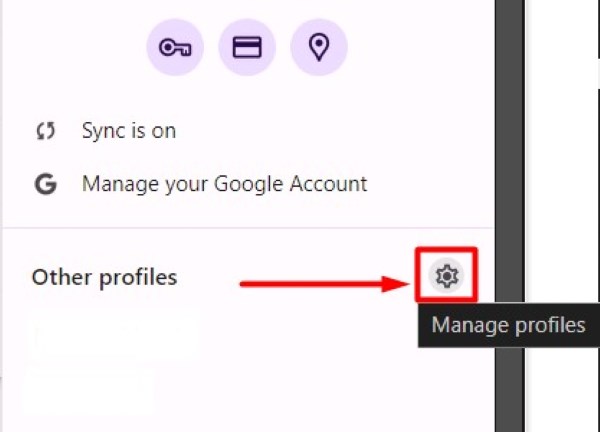
3. Click “Add” to Create a New Profile
On the profiles management screen, click the “Add” button to create a new profile. This button is usually labeled with a plus sign (+) or simply “Add.” Clicking this will start the process of setting up a new Chrome profile from scratch.
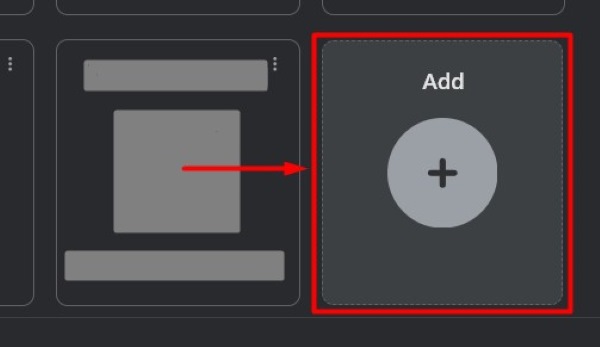
4. Sign In to Your Account
A setup wizard will appear, prompting you to sign in to your Google account. Enter your email and password to sign in.
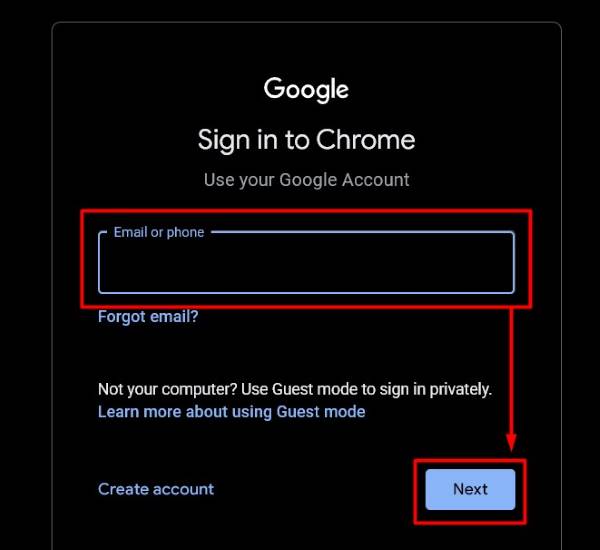
After signing in, go to the Settings and select “You and Google.” In the menu, you can then name your profile and personalize it with themes and an avatar.
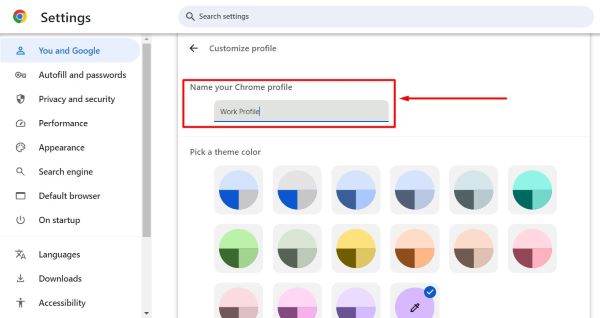
5. Switch to a Different Profile from List
Click on your profile icon again to see the list of available profiles in the “Other profiles.” A dropdown menu will appear, showing all the profiles you have set up. Click on the profile you want to switch to. This will change the active Chrome profile to the one you selected, allowing you to access its bookmarks, history, and settings.
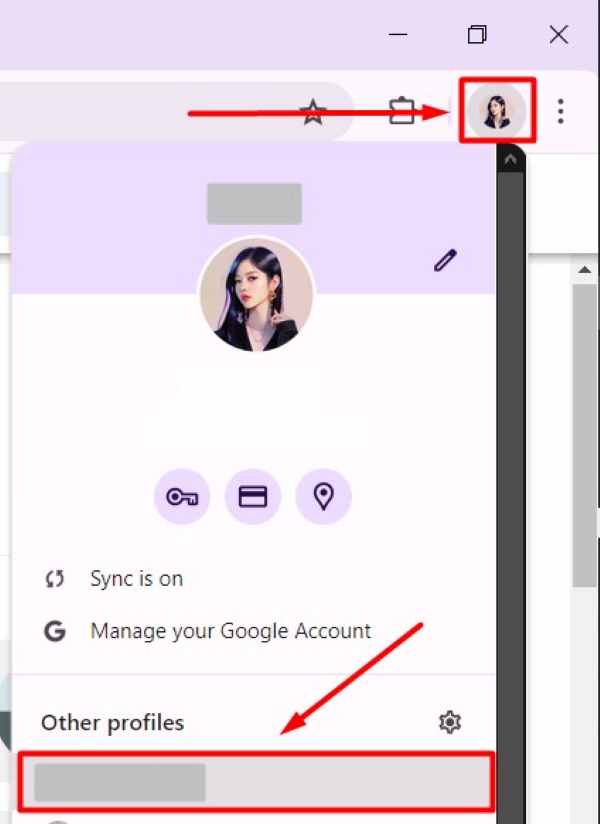
6. Edit or Remove Profiles Using Three Dots
In the “Manage Profiles” screen, locate the profile you want to edit or remove. Click the three dots next to this profile to open a menu with options. Select “Edit” to rename or change the avatar of the profile. Select “Delete” to delete the profile permanently from Chrome.
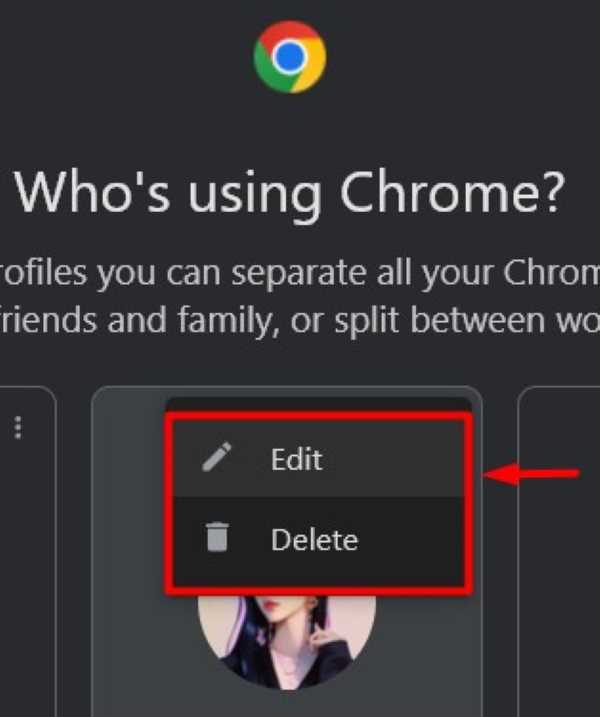
We hope you now have a better understanding of how to change a Chrome profile. If you enjoyed this article, you might also like our article on ways to change default Chrome profile or our article on how to change the default search engine in Chrome.






