How to Change Chrome Timezone (Easiest Way in 2025)
In this article, we will show you how to change the timezone in Chrome. Simply follow the steps below.
Change Timezone in Chrome
To change the timezone in Chrome, follow the steps below.
1. Install “Change Timezone for Google Chrome” Extension
Go to the Chrome Web Store and search for “Change Timezone for Google Chrome.” Click on the “Add to Chrome” button to install the extension.
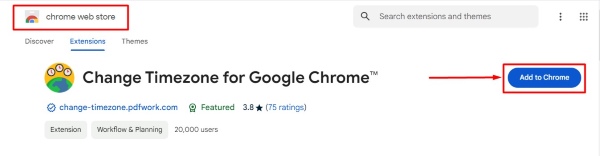
A confirmation dialog will appear; click “Add extension” to complete the installation.
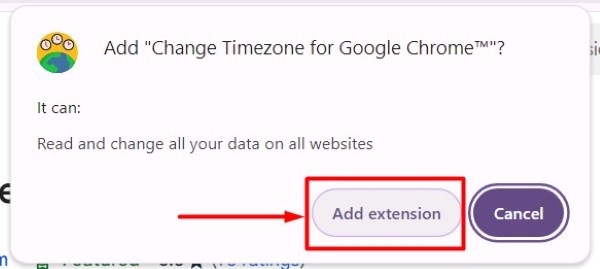
2. Access the Options Page of the Extension
After installation, you will see the extension icon in the Chrome toolbar, near the address bar. Click on this icon to open the extension menu.
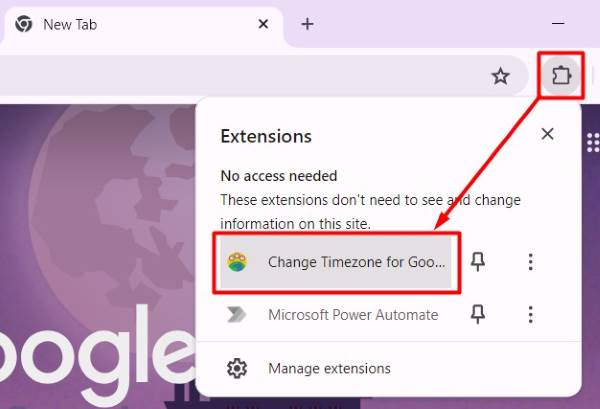
3. Select Your Desired Timezone from the List
On the Options page, you will see a list of current times for different countries and timezones. Scroll through the list to find your desired timezone. Click on the timezone you want to set. For example, if you want to change to Eastern Time, select “America/New_York” from the list.
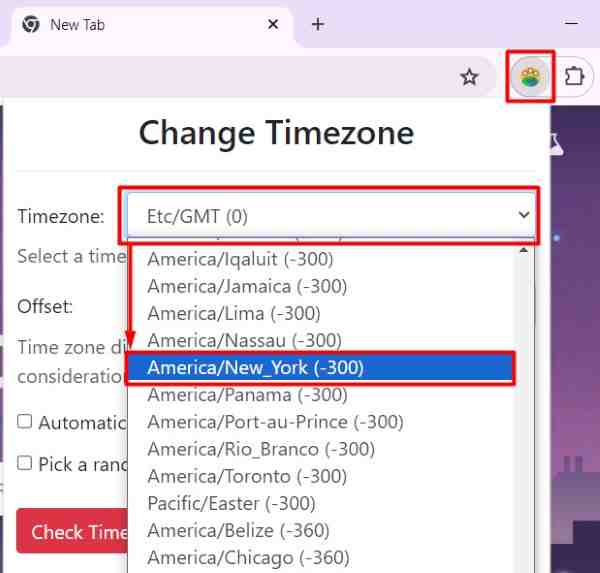
4. Save and Refresh Your Browser to Apply New Timezone
After selecting your desired timezone, you need to apply the changes by selecting “Save.”
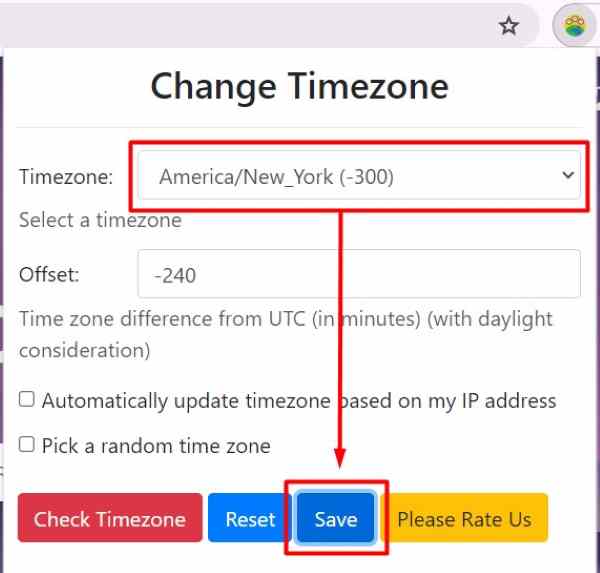
Then, press the F5 key on your keyboard or click the refresh button in the Chrome browser. This action will reload the browser and apply the new timezone setting to all websites you visit.
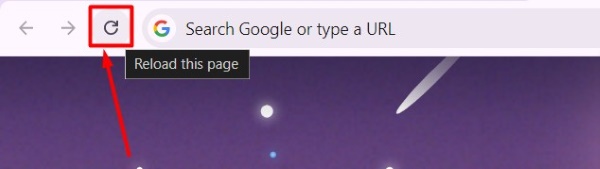
5. Verify the Timezone Change and Enjoy Privacy Protection
To ensure that the timezone change has been applied correctly, check the displayed time on any website that shows time information. The time should now reflect the timezone you selected. Additionally, the “Change Timezone for Google Chrome” extension will prevent websites from detecting your actual timezone, enhancing your privacy while you browse the internet.
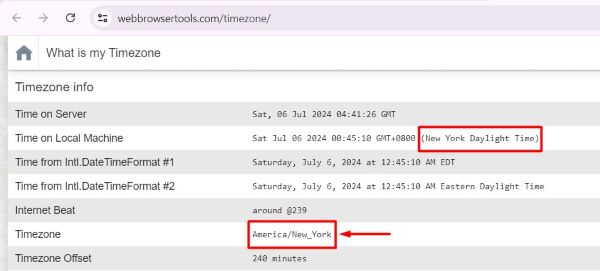
We hope you now have a better understanding of how to change the timezone in Chrome. If you enjoyed this article, you might also like our article on ways to permanently pin tabs in Chrome or our article on how to change your Chrome profile picture.






