Blocked Downloads in Chrome (How to Fix it in 2025)
In this article, we will show you how to fix blocked downloads in Chrome. Simply follow the steps below.
Chrome has Blocked Downloads
Follow the steps below to fix download blocked in Chrome:
1. Open the Settings Menu
Click on the three dots located in the upper right corner of the Chrome window to open the main menu.
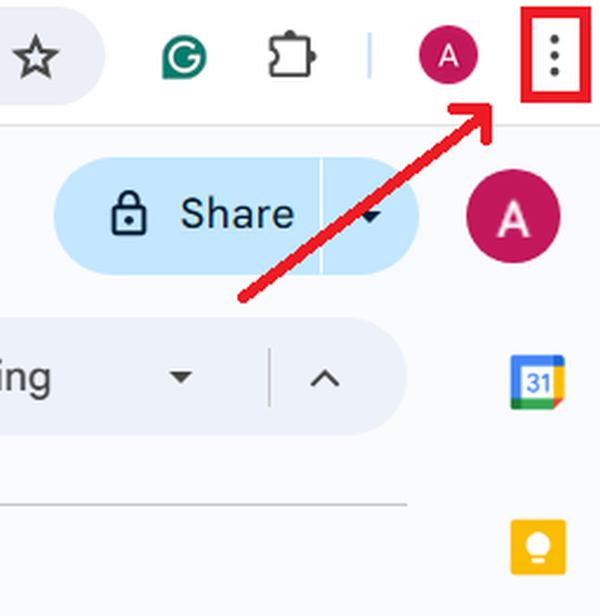
From this menu, choose ‘Settings’ to open Chrome’s extensive settings dashboard, where you can adjust various options.
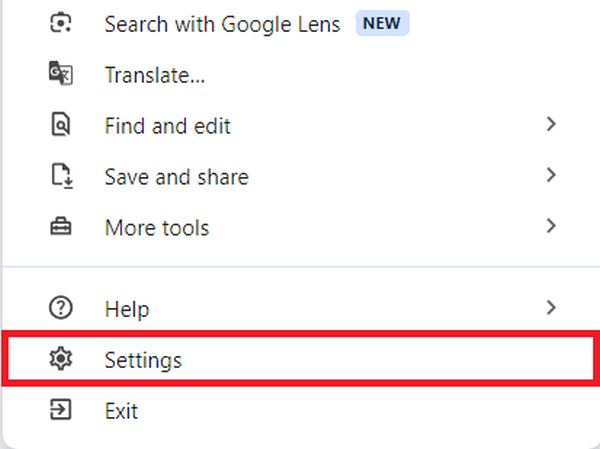
2. Scroll Down to Downloads
In the Settings menu, scroll down until you find the ‘Downloads’ section. This section allows you to manage all settings related to downloading files, including file destination and download prompts.
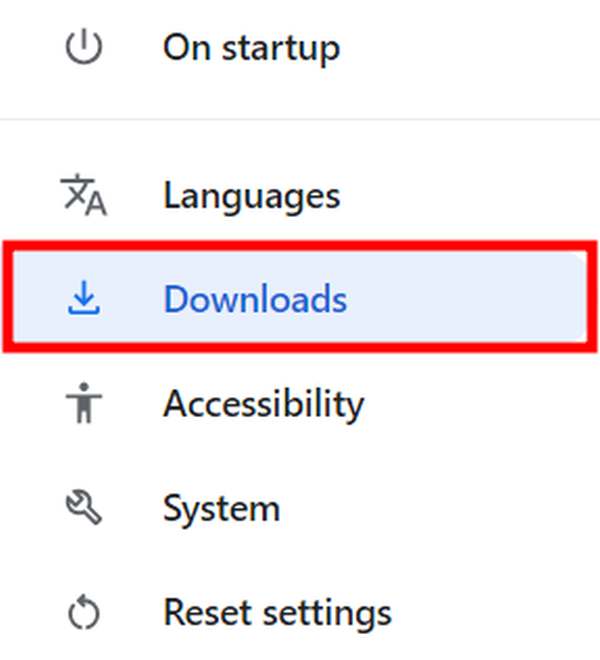
3. Adjust Download Settings
In the ‘Downloads’ section, find the toggle for ‘Ask where to save each file before downloading’ and ensure it is turned on. This setting prompts you to select a save location for each download, giving you control over where your files are stored.
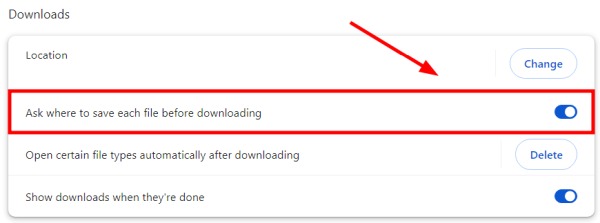
4. Access the Privacy and Security Options
In the Chrome Settings menu, find the ‘Privacy and security’ section. Click on it to access settings that govern how Chrome handles your privacy and the security of your data, including settings specific to downloading files.

5. Enter the Site Settings
Once you’re in the ‘Privacy and security’ menu, look for ‘Site Settings’ and select it. This part of the settings controls how websites interact with your browser, including permissions for cookies, location, and file downloads.
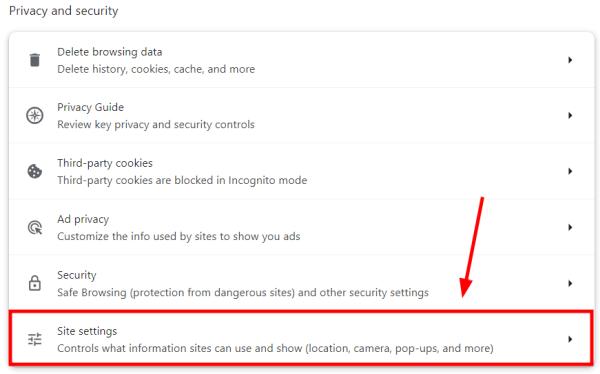
6. Verify Download Permissions
Scroll down within ‘Site Settings’ until you reach the ‘Automatic Downloads’ section. Here, you can manage permissions related to downloading multiple files from sites. If a site has tried to download multiple files automatically, Chrome might have blocked it.
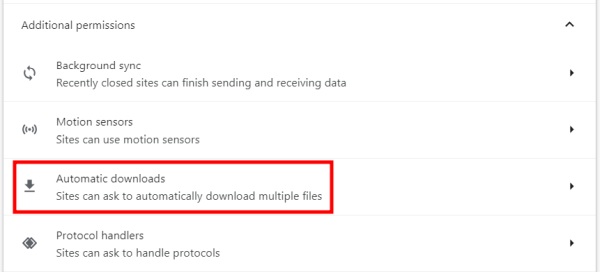
7. Remove Restrictions from Blocked Sites
In the ‘Automatic downloads’ section, you will see two lists: “Not allowed to automatically download multiple files” and “Allowed to automatically download multiple files.”
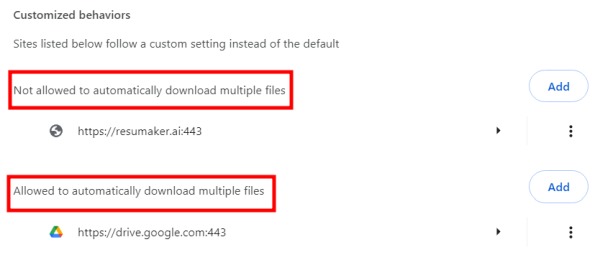
In our example, we have a site under the “Not allowed to automatically download multiple files” list. If we want to allow downloads from this site, let’s just click the three dots next to the site name and select ‘Remove’.
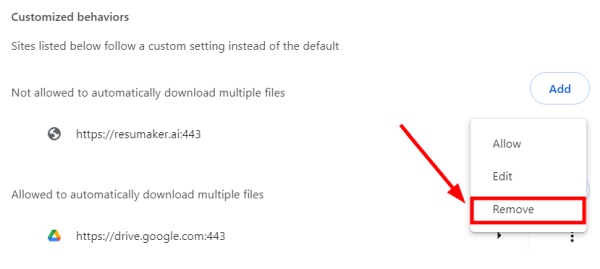
This will move the site to the allowed list, enabling Chrome to accept downloads from it without further restrictions.
We hope that you now have a better understanding of how to fix a blocked download in Chrome. If you enjoyed this article, you might also like our article on how to limit the download speed in Chrome or our article on how to fix a download that’s finished but not complete in Chrome.






