How to Remove the “All Bookmarks” Folder in Chrome (2025)
In this article, we will show you how to remove the “all bookmarks” folder in Chrome. Simply follow the steps below.
Remove “All Bookmarks” Folder in Chrome
To remove the “all bookmarks” folder in Chrome, follow the steps below.
1. Show the Bookmarks Bar in Chrome
Click on the three dots in the top-right corner. Hover over “Bookmarks and lists” and click on “Show bookmarks bar” if it is not already checked. This will make the bookmarks bar visible.
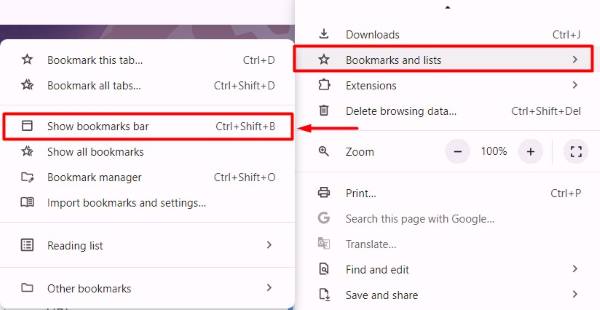
2. Open Bookmark Manager from the Menu
Click on the three dots in the top-right corner again. Hover over “Bookmarks and lists” and then click on “Bookmark manager.” This will open a new tab showing all your bookmarks and folders.
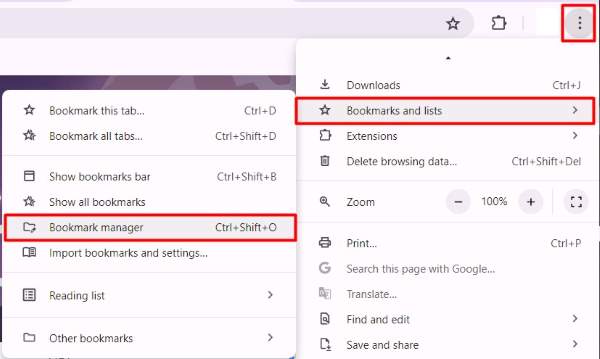
3. Locate the “All Bookmarks” Folder in the Sidebar
In the Bookmark Manager, find the “All Bookmarks” folder in the left sidebar. Click on it to view all the bookmarks inside this folder.
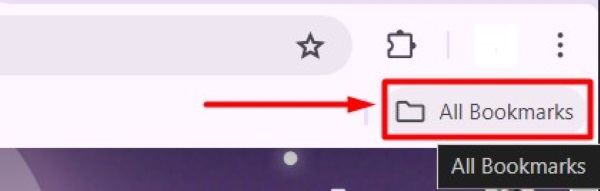
4. Delete Each Bookmark Inside the Folder
When you locate the “All Bookmarks” folder, you will see the bookmarks inside it.
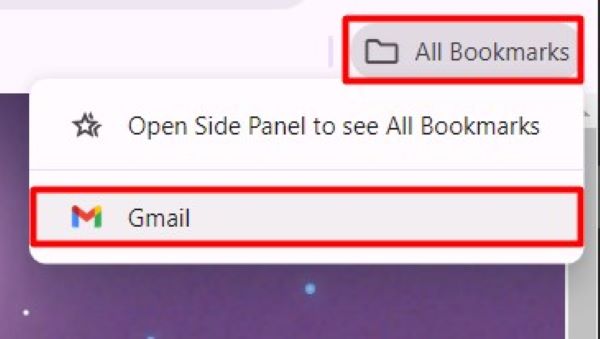
Right-click on each bookmark and select “Delete.” Repeat this for all bookmarks in the folder.
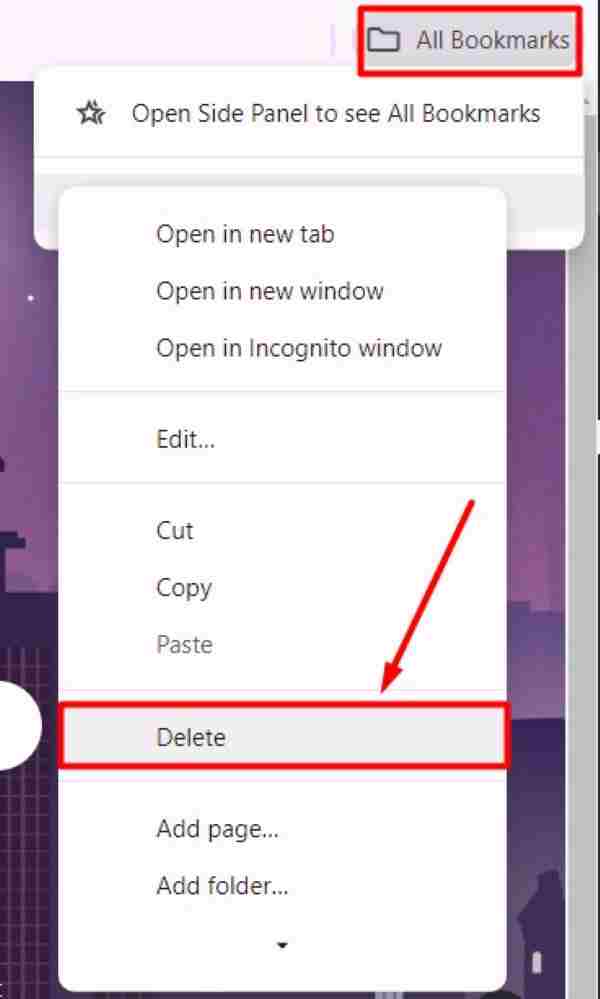
5. Verify the “All Bookmarks” Folder is Gone
Once you have deleted all bookmarks inside the “All Bookmarks” folder, verify that the folder is no longer visible in the Bookmark Manager.
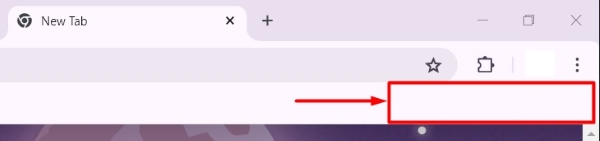
We hope you now have a better understanding of how to remove the “all bookmarks” folder in Chrome. If you enjoyed this article, you might also like our article on how to sort bookmarks in Chrome or our article on how to open extensions in Chrome.






