Download a Certificate from a Website in Chrome (2024)
In this article, we will show you how to download a certificate from Chrome. Simply follow the steps below.
How to Download a Certificate From Chrome
Follow the steps below to download a certificate in Chrome.
1. Open the Settings Menu in Chrome
Click the three vertical dots in the top right corner of the browser to open a dropdown menu.
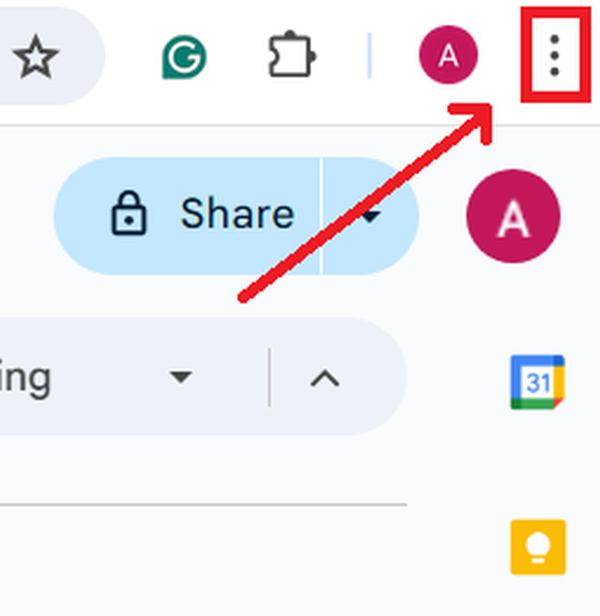
From this menu, select “Settings”. This action will open the settings page where you can manage various Chrome settings.
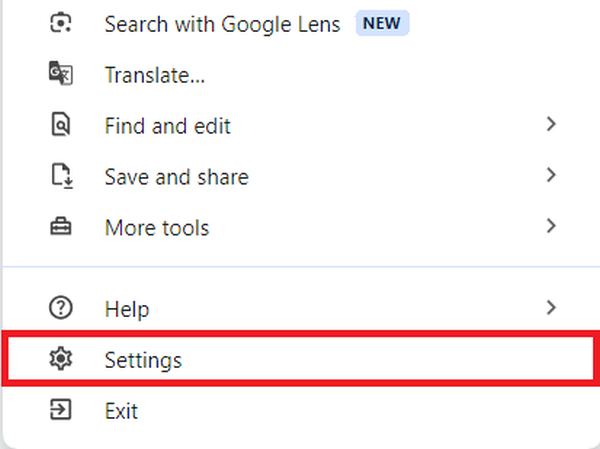
2. Access Privacy and Security Settings
On the settings page, find the “Privacy and Security” section. Click on this section to reveal options related to your browsing data and security.
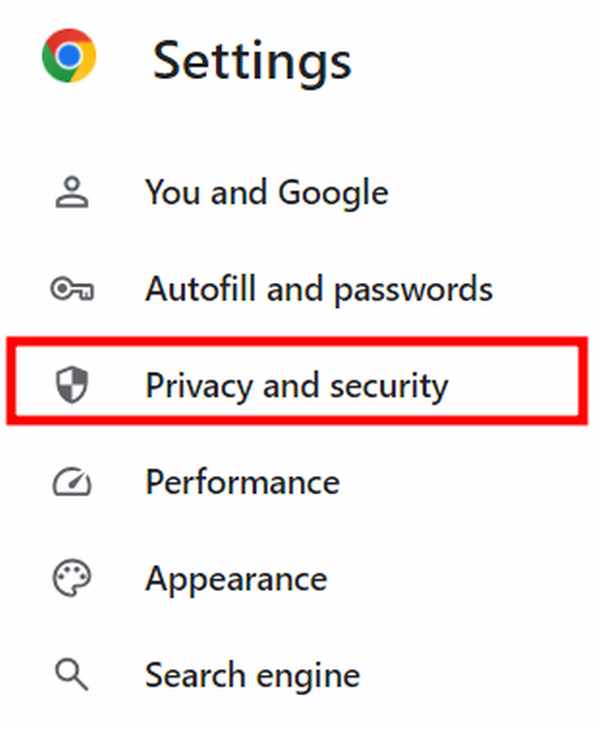
3. Open Security Settings
Within the “Privacy and Security” section, find and click on the “Security” option. This will take you to the security settings page where you can manage various security features, including certificates.
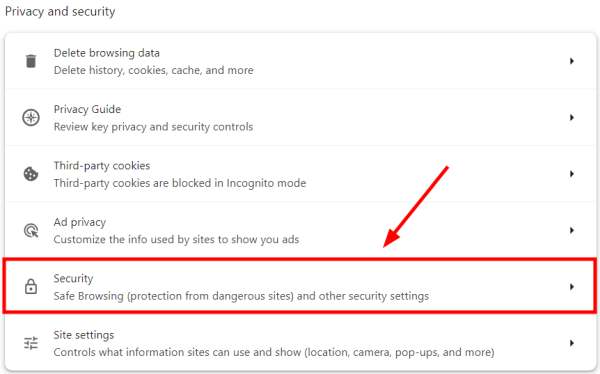
4. Manage Your Certificates
Scroll down on the security settings page until you reach the “Advanced” section. Here, you will see an option labeled “Manage certificates”. Click on this option to open a new window where you can see and manage your certificates.
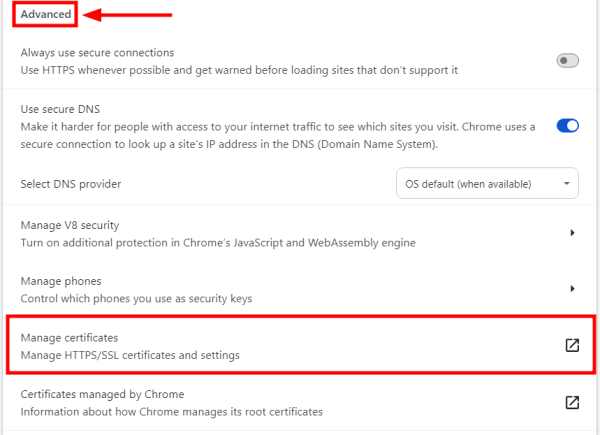
5. Select the Desired Certificate
In the certificates window, navigate to the “Personal” tab. This tab displays a list of your personal certificates. Find the certificate you want to download and click on it to select it.
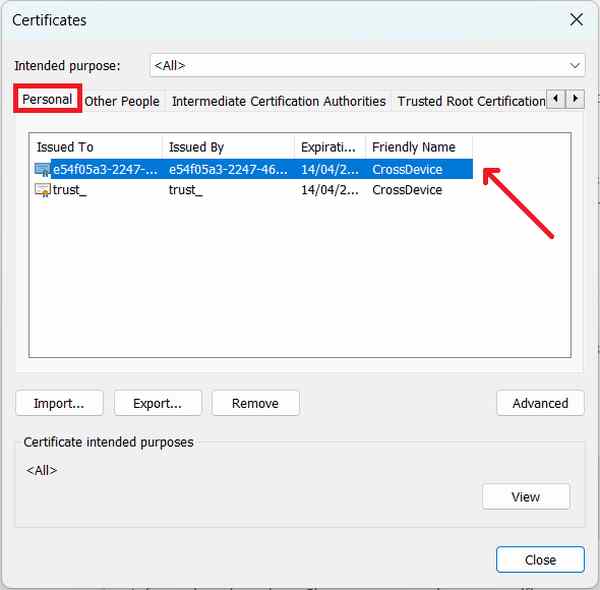
6. Export the Certificate
With the certificate selected, click on the “Export” button to start the Certificate Export Wizard. This wizard will guide you through the process of saving the certificate file to your computer.
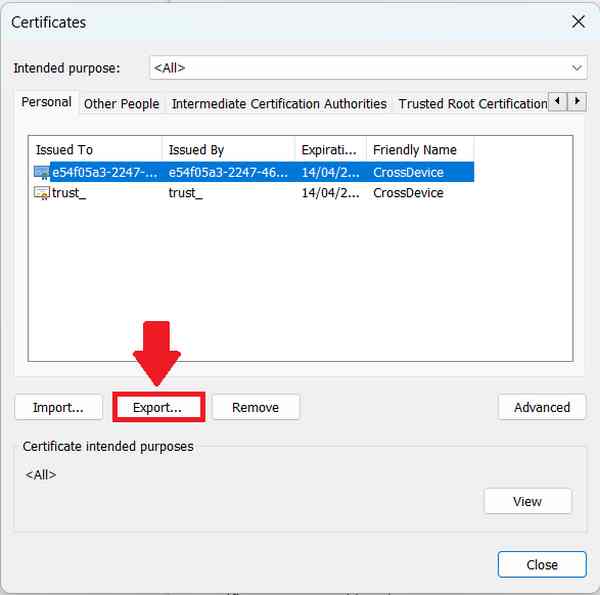
7. Complete the Export Wizard
The first screen you’ll see is a welcome message from the Certificate Export Wizard. Click “Next” to continue.
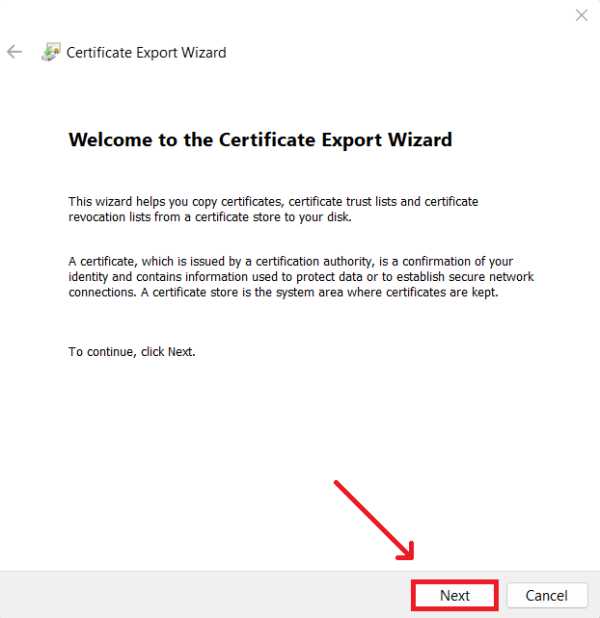
On the next screen, you will be asked if you want to export the private key with the certificate. It is generally recommended to select “No, do not export the private key” because the private key is a sensitive component that should remain securely stored on your device. After making this selection, click “Next”.
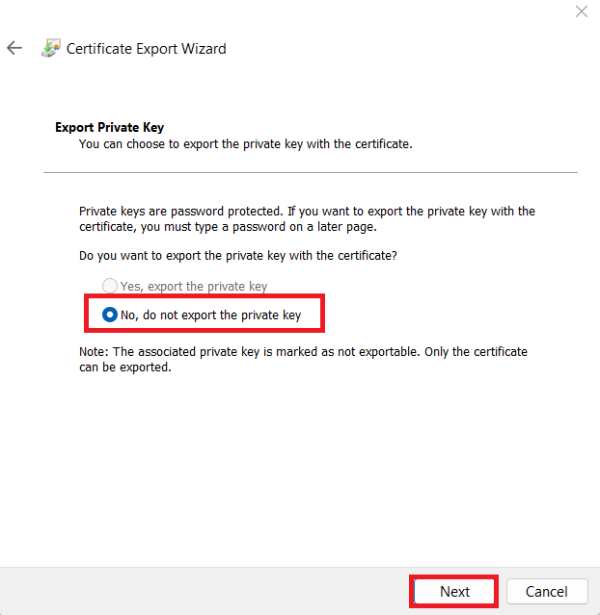
Choose the file format for the certificate export. For most purposes, “DER encoded binary X.509 (.CER)” is a suitable choice. Select this option and click “Next”.
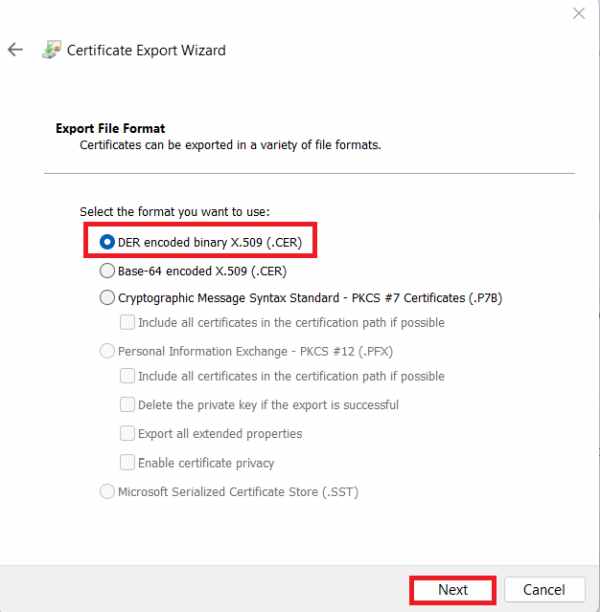
Then, click “Browse” to choose a location on your computer where you want to save the certificate.
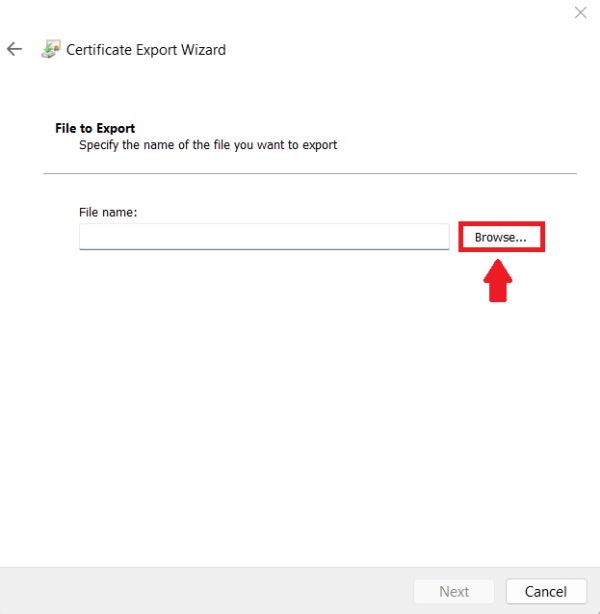
Enter a file name and click “Save”. In our example, we will name the file “My Certificate” and save it in the “Certificates” folder.
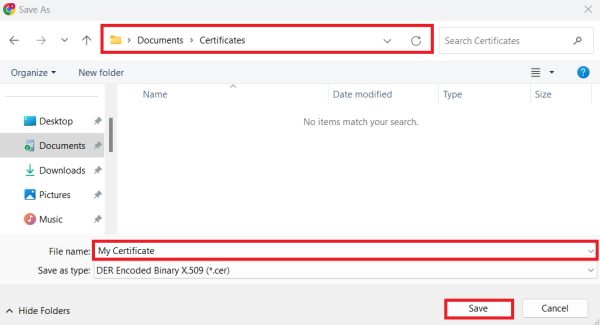
Confirm the file name and path where the certificate will be saved. Ensure the details are correct and click “Next”.
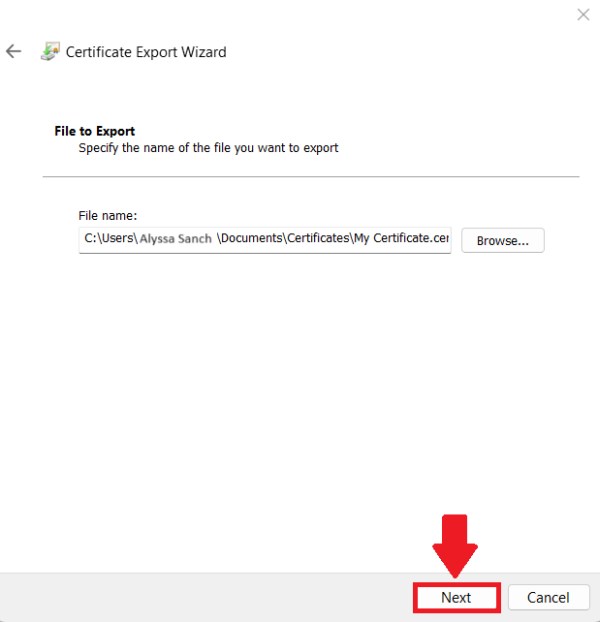
Once you have made these selections, click “Finish” to complete the export process.
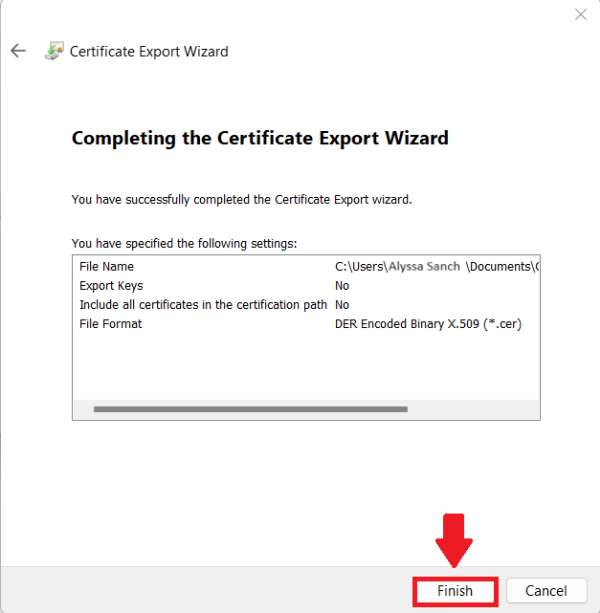
8. Confirm the Certificate Export
After completing the export process, a message will appear confirming that the certificate export was successful.
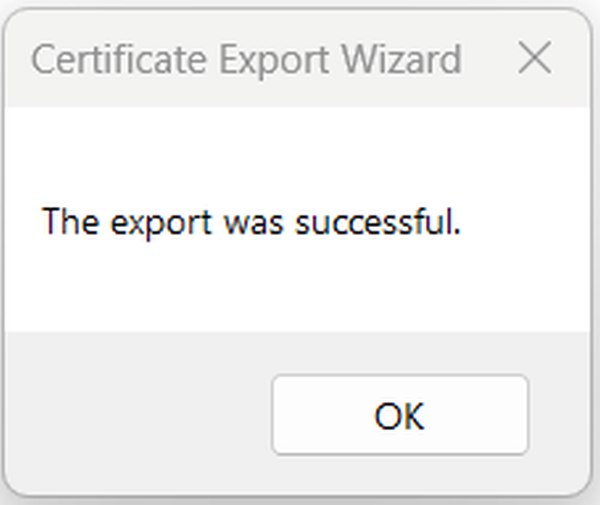
Navigate to the location where you saved the certificate to ensure the file is there. In our example, we will see that our file named “My Certificate.cer” is now saved in the “Certificates” folder.
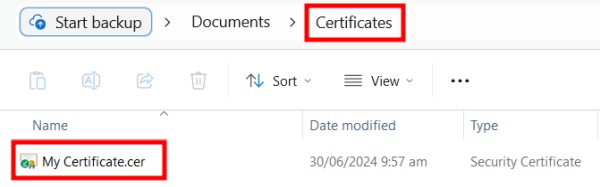
We hope that you now have a better understanding of how to download a certificate from a website in Chrome. If you enjoyed this article, you might also like our article on how to open dev tools in Chrome on Mac or our article on how to change the download location in Chrome.






