How to Find Chrome Bookmarks in File Explorer (2024 Guide)
In this article, we will show you how to find Chrome bookmarks in File Explorer. Simply follow the steps below.
Where to Find Chrome Bookmarks in File Explorer
To find Chrome bookmarks in File Explorer, follow the steps below.
1. Navigate to Your User Folder in File Explorer
Open File Explorer by clicking on the folder icon usually found in your taskbar. This tool lets you view and manage files and folders on your computer.
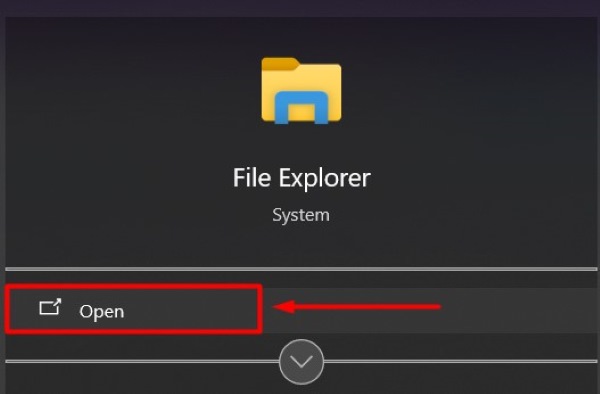
In File Explorer, click on “This PC” on the left sidebar.
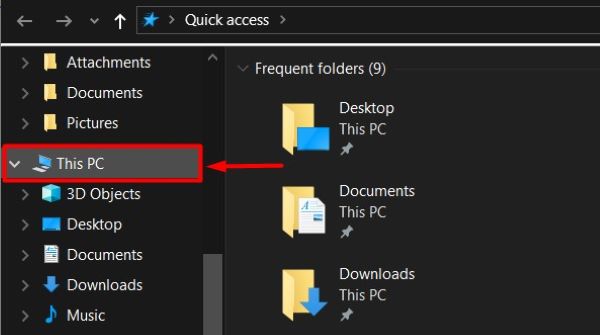
2. Enable Hidden Items and Open the AppData Folder
To see hidden folders, click the “View” tab at the top of File Explorer. Check the box next to “Hidden items”.

This will make hidden folders, like AppData, visible. Open the “AppData” folder.
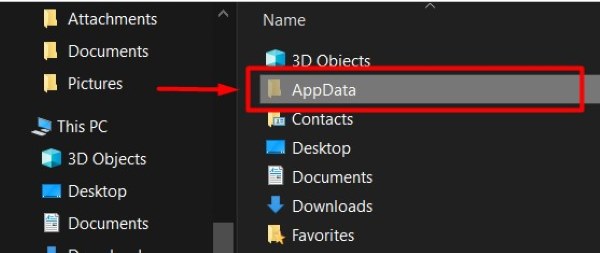
3. Open the Local Folder Inside AppData
Inside the AppData folder, you will see three folders: Local, LocalLow, and Roaming. Double-click on the “Local” folder to open it.
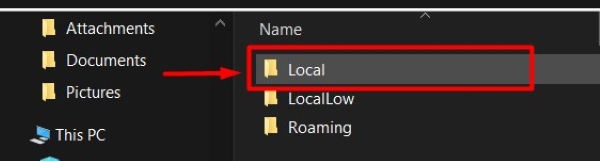
4. Find and Open the Chrome Folder Inside Google
In the Local folder, scroll down and find the “Google” folder. Double-click on it to open. This folder contains data related to Google applications, including Chrome.
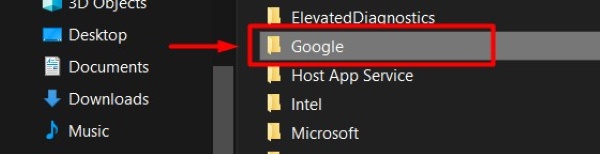
Inside the Google folder, you will see a folder named “Chrome”. Double-click on the “Chrome” folder to open it. This folder stores all Chrome-related data.
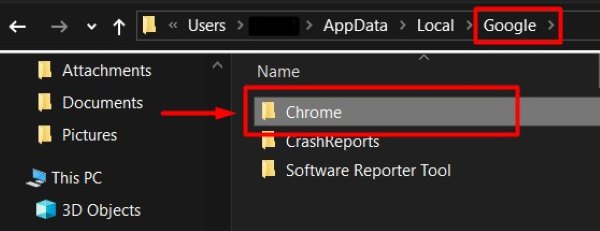
5. Navigate to the User Data Folder in Chrome
Within the Chrome folder, find the “User Data” folder. Double-click on it to open. This folder contains data for each Chrome user profile.
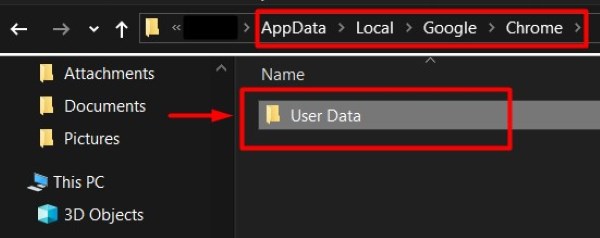
6. Open the Default Profile Folder in User Data
Inside the User Data folder, you will see several profile folders. If you are using the “Profile 1” Chrome profile, open the “Profile 1” folder. This is where your data will be.
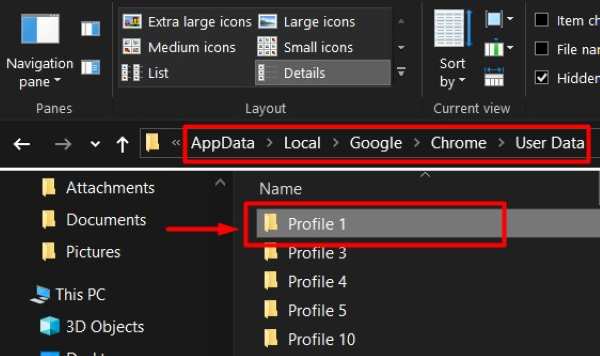
7. Locate the Bookmarks File in the Default Folder
In the “Profile 1” folder, look for a file named “Bookmarks.” This file stores all your Chrome bookmarks.
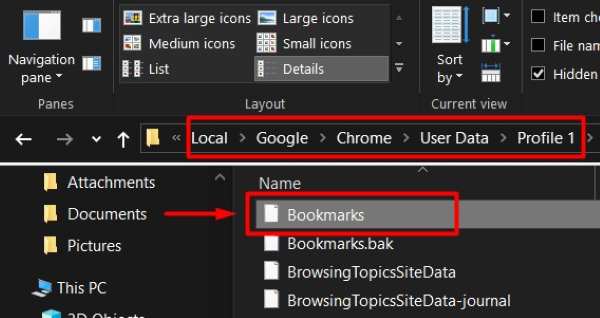
You can open it with a text editor like Notepad to view the bookmarks. For example, right-click on the “Bookmarks” file, choose “Open with”, and select “Notepad”.
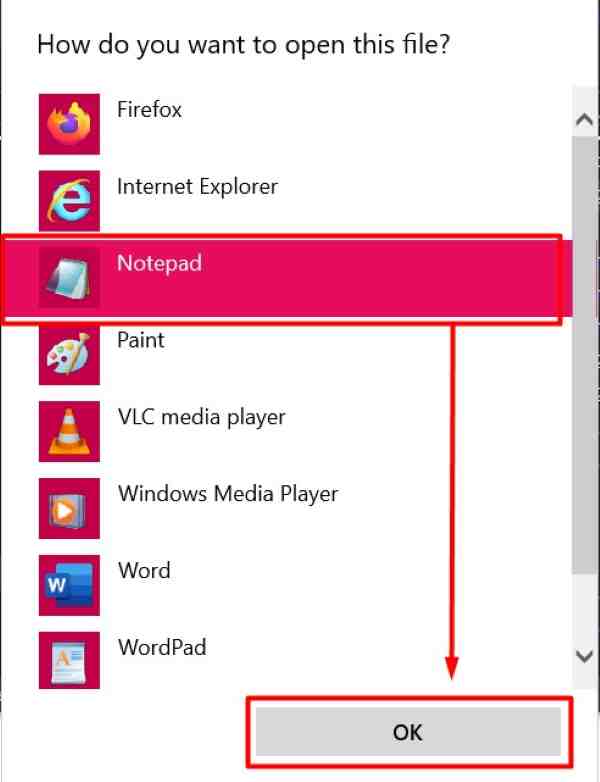
We hope you now have a better understanding of where to find Chrome bookmarks in File Explorer. If you enjoyed this article, you might also like our article on ways to hide bookmarks in Chrome or our article on how to get bookmarks to show on Chrome.






